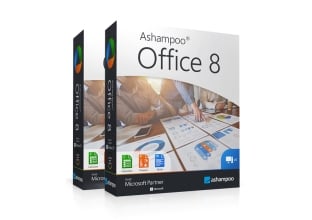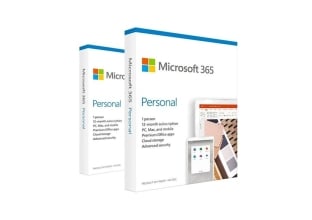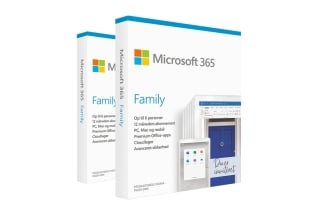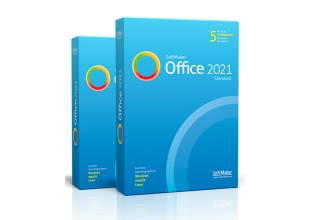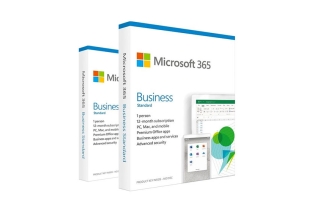Microsoft Office
Microsoft Office er den uundværlige officepakke og kontorprogram til Windows og eftersom softwaren er udviklet af Microsoft, så passer det perfekt til Microsoft Windows.
Der er udgivet adskillige versioner af Microsoft Office, både til Windows og Macintosh så som Office 365 Personal eller Family. Som udgangspunkt indeholder alle versioner af Microsoft Office modulerne Microsoft Word, Microsoft Excel, Microsoft PowerPoint og Microsoft OneNote.
Skab et dynamisk arbejdsmiljø med Microsoft Office 365, der tilbyder en bred vifte af værktøjer designet til at forbedre samarbejdet, øge produktiviteten og strømline arbejdsprocesserne. Med Office 365 får du adgang til de velkendte applikationer som Word, Excel, PowerPoint og Outlook, samt avancerede cloud-baserede funktioner, der giver dig mulighed for at arbejde sømløst på tværs af enheder og steder.
Fra virksomheder til studerende, Office 365 tilbyder skalerbare løsninger, der passer til enhver organisations behov. Med regelmæssige opdateringer og forbedringer sikrer du, at din virksomhed altid er på forkant med de seneste teknologiske fremskridt
-
- An error occurred, please try again later.
 Vent venligst ...
Vent venligst ...
- Producent/Brand
- Vælg antal installationer og periode
-
-
5 enheder / 1 år 1
-
5 enheder / 2 år 1
-
5 enheder / 3 år 1
-
30 enheder / 1 år 1
-
30 enheder / 2 år 1
-
30 enheder / 3 år 1
Vis mere
-
-
Den er alt hvad en kontorpakke bør være: kraftfuld og fuldt kompatibel med Microsoft Office. Dette er IKKE Microsoft Office, men et alternativ.√ På lager249 DKK Inkl Moms
Abonnementsperiode : Livstid
Antal : 1 enhed for virksomheder / 5 enheder for privateOffice 365 Personal indeholder Word, Excel, PowerPoint, Outlook osv. Kan installeres på 5 enheder.√ På lager429 DKK Inkl MomsAbonnementsperiode : 1 til 3 år
Antal : 1 bruger med 5 enhederOffice 365 Family omfatter Word, Excel, PowerPoint, Outlook og meget mere til hele familien. Kan installeres op på til 30 enheder.√ På lager629 DKK Inkl MomsAbonnementsperiode : 1 til 3 år
Antal : 6 brugere med 5 enheder (i alt 30 enheder)Søger du et skarpt men billigere alternativ til Microsoft Office. Så er SoftMaker et godt valg!IKKE PÅ LAGER699 DKK Inkl MomsAbonnementsperiode : Livstid
Antal : 1 enhed for virksomheder / 5 enheder for privateFå Office 365 til 1 bruger men dækker op til 5 af dine enheder√ På lager1.149 DKK Inkl MomsAbonnementsperiode : 1 år
Antal : 1Optimering af produktivitet og samarbejde er afgørende for enhver virksomheds succes i dagens konkurrenceprægede marked. Microsoft Office 365 er den ultimative løsning til at opfylde disse behov og mere til. Med en bred vifte af cloud-baserede værktøjer og applikationer til rådighed giver Office 365 virksomheder mulighed for at arbejde mere effektivt, samarbejde i realtid og få adgang til deres arbejdsfiler fra enhver enhed og placering.
En af de primære fordele ved Office 365 er muligheden for at arbejde i skyen. Dette betyder, at virksomheder ikke længere er begrænset af fysiske lokationer eller traditionelle netværksbegrænsninger. Med dokumenter gemt i skyen kan medarbejdere få adgang til deres arbejde fra hjemmet, på farten eller fra forskellige kontorer over hele verden. Dette øger fleksibiliteten og mobiliteten i arbejdsstyrken og gør det muligt for teams at samarbejde mere effektivt, uanset hvor de befinder sig.
Office 365 inkluderer også populære applikationer som Word, Excel, PowerPoint og Outlook, hvilket giver brugerne alle de værktøjer, de har brug for til at oprette, redigere og dele dokumenter og præsentationer. Disse applikationer er kendt for deres brugervenlighed og kraftfulde funktioner, hvilket gør dem til et uundværligt redskab for enhver virksomhed.
Med realtids-samarbejdsfunktioner i Office 365 kan flere brugere arbejde på det samme dokument på samme tid, hvilket eliminerer behovet for at sende filer frem og tilbage og reducere risikoen for versioneringsspørgsmål. Dette gør det muligt for teams at arbejde mere effektivt sammen og øge produktiviteten.
En anden fordel ved Office 365 er den skalerbarhed, den tilbyder. Virksomheder kan vælge mellem forskellige abonnementsmodeller baseret på deres behov og budgetter og nemt skalere op eller ned efter behov. Dette gør det muligt for virksomheder at betale kun for de tjenester, de har brug for, og undgå unødvendige omkostninger.
I det store og hele er Microsoft Office 365 en kraftfuld og alsidig løsning, der kan hjælpe virksomheder med at opnå større effektivitet, samarbejde og succes. Ved at investere i Office 365 kan virksomheder positionere sig selv for vækst og konkurrencefordel i det moderne forretningsmiljø.
I dagens digitale tidsalder, hvor virksomheder er afhængige af hurtig kommunikation, effektive arbejdsprocesser og problemfri samarbejde, er valget af den rette produktivitetsløsning afgørende for succes. Microsoft Office 365 står som en førende platform, der tilbyder en omfattende pakke af værktøjer og funktioner, der er skræddersyet til at imødekomme de moderne virksomheders behov. Lad os dykke ned i, hvordan Office 365 kan transformere din virksomheds produktivitet og samarbejde på en måde, der giver en mærkbar konkurrencefordel.
Cloud-Baseret effektivitet
En af de mest fremtrædende funktioner ved Office 365 er dens cloud-baserede tilgang. Dette betyder, at dine dokumenter, e-mails, kalendere og andre vigtige data ikke længere er bundet til en bestemt enhed eller placering. Ved at gemme alt i skyen kan medarbejderne nemt få adgang til deres arbejde fra enhver enhed med internetforbindelse, uanset om de er på kontoret, derhjemme eller på farten. Denne fleksibilitet giver ikke kun medarbejderne mulighed for at være produktive overalt, men det gør også det muligt for teams at samarbejde mere sømløst, uanset hvor de befinder sig.
Uundværlige produktivitetsværktøjer
Office 365 inkluderer alle de velkendte applikationer, som virksomhederne kender og elsker, såsom Word, Excel, PowerPoint og Outlook. Disse værktøjer udgør rygraden i mange virksomheders daglige arbejde og tilbyder en bred vifte af funktioner og muligheder for at oprette, redigere og dele dokumenter, regneark, præsentationer og e-mails. Med en intuitiv grænseflade og kraftfulde funktioner er disse applikationer uundværlige for enhver professionel, der ønsker at opretholde en høj produktivitetsstandard.
Realtids-samarbejde
Et af de mest imponerende træk ved Office 365 er dets evne til at muliggøre realtids-samarbejde på tværs af applikationerne. Med funktioner som realtidsredigering i Word og Excel og deling af kalendere og opgavelister i Outlook kan flere brugere arbejde på det samme dokument eller projekt samtidigt, uanset hvor de er. Dette eliminerer behovet for at vente på e-mail-svar eller koordinere tidsplaner og gør det muligt for teams at arbejde mere effektivt sammen.
Skalerbarhed og fleksibilitet
Office 365 tilbyder en række forskellige abonnementsplaner, der passer til virksomhedens størrelse, behov og budget. Fra små virksomheder til store virksomheder er der en plan, der passer til enhver virksomheds behov. Og med muligheden for at tilføje eller fjerne brugere efter behov kan virksomhederne nemt skalere deres abonnement i takt med deres vækst. Denne fleksibilitet giver virksomhederne mulighed for at betale kun for de tjenester, de har brug for, og undgå unødvendige omkostninger.
Hos e-Gear.dk har vi kundesupport i 1. klasse: Endelig tilbyder Office 365 enestående kundesupport og teknisk bistand, hvis virksomhederne skulle støde på problemer eller have spørgsmål omkring platformen. Med en række ressourcer, herunder online vejledninger, træningsvideoer og 24/7 teknisk support, kan virksomhederne være sikre på, at de altid har den hjælp, de har brug for, lige ved hånden. Men vi hos e-Gear.dk er altid klar til hjælpe hvis der skulle være problemer med installationen.
Alt i alt er Microsoft Office 365 ikke bare en produktivitetsplatform
det er en nøgle til at låse op for din virksomheds fulde potentiale. Med sine cloud-baserede værktøjer, uundværlige applikationer, realtids-samarbejdsfunktioner, skalerbarhed og avancerede sikkerhedsfunktioner giver Office 365 virksomheder mulighed for at arbejde mere effektivt, samarbejde mere sømløst og opnå større succes end nogensinde før. Grib fat i fremtiden med Microsoft Office 365, og oplev en ny måde at arbejde på, der vil revolutionere din virksomheds produktivitet og konkurrenceevne.
xPris:Faktisk pris:Our price is lower than the manufacturer's "minimum advertised price." As a result, we cannot show you the price in catalog or the product page.
You have no obligation to purchase the product once you know the price. You can simply remove the item from your cart.Our price is lower than the manufacturer's "minimum advertised price." As a result, we cannot show you the price in catalog or the product page.
You have no obligation to purchase the product once you know the price. You can simply remove the item from your cart.