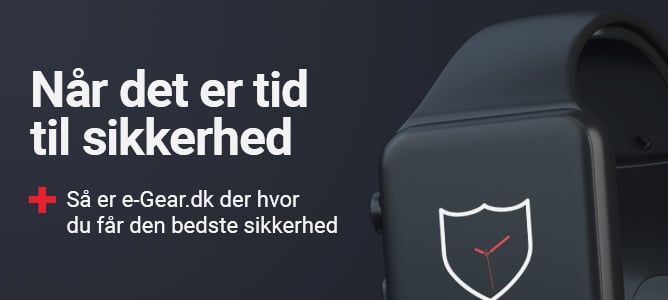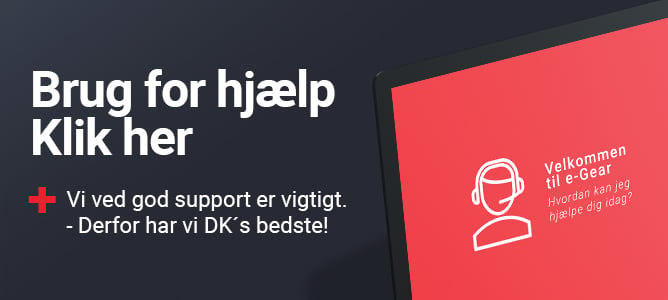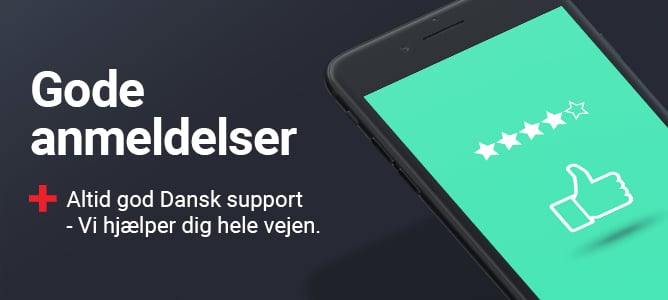Når du er kommet godt i gang med at bruge Windows 10 på din computer, kan du få brug for en oprydning i ny og næ. Ligesom med alt andet vi køber, så skal dit styresystem og din computer vedligeholdes. På den måde er du sikker på, at de fungerer optimalt. Der er mange forskellige ting, du kan gøre for at holde din computer i topform. En af mulighederne er at frigøre plads i Windows 10. Du kan risikere, at du ikke kan installere nye programmer, hvis du har for lidt plads tilbage på din computer. Det kan være frustrerende at sidde og bakse med, når der er en helt enkel løsning.
Derfor skal du rydde op
En fyldt computer kan også betyde, at du ikke kan installere vigtige opdateringer. Du skal opdatere din computer løbende, så den fungerer optimalt. Når du opdaterer din computer, er du også på forkant med eventuelle sikkerhedshuller i styresystemet. Hackere lærer hurtigt at bryde ind i styresystemer som eksempelvis Windows 10, og det er derfor, der så ofte kommer nye opdateringer
En computer har plads til et bestemt antal gigabyte (GB) fra den dag, du køber den. Både filer og programmer optager plads. Det vises enten i megabyte (MB), kilobyte (KB) eller gigabyte (GB). Det er især billeder, videoer og musik, der fylder meget. I en tid hvor vi tager mange billeder og filmer meget, kan vi altså hurtigt komme til at fylde computeren op. Der er en række forskellige fejlmeldinger og løsninger, når du skal frigøre diskplads i Windows 10.
Værktøjet diskoprydning
Man kan bruge Diskoprydning til at frigøre plads i Windows 10, hvis man ikke har lagerassistenten. Du kan læse mere om Windows Lagerassistent længere nede. Diskoprydning fungerer på en meget klassisk måde, og derfor appellerer værktøjet også til personer, der godt kan lidt at gøre tingene lidt mere manuelt. Når du vil benytte værktøjet Diskkryptering, skal du først gå ned i start-menuen i nederste venstre hjørne af skærmen. Her skal du skrive “diskoprydning” i søgefeltet og kan se værktøjet i listen over resultater.
Når du bruger værktøjet, kan du nu markere ud for den type af filer, du gerne vil slette. Her er der ofte tale om “Hentede filer” (downloads), “Midlertidige internetfiler” og “Miniaturer”. Du kan også vælge at tømme “Papirkurv”og mange andre ting med diskoprydning i Windows 10. Endelig kan du også vælge “ryd op i systemfilerne” for at få mere plads på din computer.
Systemfiler
Du skal være lidt opmærksom, når du rydder op i systemfiler, især hvis du for nylig har opgraderet til at have Windows 10. Hvis det er under 10 dage siden, at du opgraderede fra din tidligere version af Windows til Windows 10, kan du se din tidligere version af Windows under systemfilerne. Hvis du sletter den, kan du ikke gå tilbage til din gamle version af Windows på et senere tidspunkt. Den handling kan du ikke fortryde.
Uanset om du gerne vil slette systemfiler eller ej, afslutter du rengøringen af din computer med diskoprydning således: Når du til sidst har valgt alle de typer af filer, du gerne vil slette, så tast “OK”. Herefter skal du bekræfte handlingen ved at vælge “Slet filer”.
Problem: Fuld temp-mappe
Hvis du prøver at installere opdateringer eller programmer, kan du få en fejlmeddelelse, der fortæller dig: “Manglende diskplads på grund af en fuld Temp-mappe”. Det kan umiddelbart lyde lidt underligt, når du aldrig gemmer noget i din temp-mappe. Temp er en forkortelse for det engelske “temporary” - midlertidig. Så det er altså den mappe med midlertidige filer, der der fyldt op. De her midlertidige filer kommer ind i computeren, når du installerer programmer.
Når du installerer et program, downloader du først en installationsfil. Det er oftest i Microsoft Store, du finder installationsfilen. Det er den fil, der installerer programmet, men altså ikke selve programmet. Derfor betegnes installationsfiler som midlertidige filer. Med andre ord kan du altså sagtens slette installationsfilen, når du først har installeret programmet på din computer.
Installationsfiler, som også kaldes applikations filer, har altid endelsen .appx. Der er tre forskellige måder, du kan rydde op i temp-mappen.
Ryd op i temp-mappen
- Du kan vælge at nulstille Microsoft Store: Det gør du ved først at gå ned i start i nederste venstre hjørne på din skærm. Her skal du gå videre til “Indstillinger”. Under “Indstillinger” kan du gå videre til “Opdatering og sikkerhed”. Her skal du vælge “Foretag fejlfinding”. Når du har valgt “Foretag fejlfinding”, så se på listen og vælg “Windows Store-apps”. Herefter trykker du på “Kør fejlfinding”.
- Rydde cache: En anden måde at skabe mere plads i temp-mappen er ved at rydde “cache”. Cache er der, alle mulige filer og spor fra dine besøg i Microsoft Store ligger. En slags digitale fodspor. Når du gerne vil rydde cachen, skal du trykke på “Windows tasten” og “R”. Windows tasten er den knap på dit tastatur med et Windows logo. Når du har gjort det, kommer er en dialogboks op på skærmen. I denne boks skriver du “wsreset.exe”. og derefter klikker du OK. Når du har gjort det, kan du se et tomt vindue med kommandolinjen. Det skal du ikke gøre noget ved. Efter 10-15 sekunder lukker vinduet af sig selv. Herefter åbner Windows Store sig selv og cachen er tømt.
- Nustil Windows Update: En tredje løsning, når du skal tømme temp-mappen, er at nulstille Windows Update i Windows 10. Når du gerne vil gøre det, så skal du igen gå ned i start-menuen i nederste venstre hjørne af din skærm. I start-menuen kan du vælge “Indstillinger”. Under “Indstillinger” får du en række muligheder, og du skal vælge “Opdatering og sikkerhed”. Herefter skal du vælge “Foretag fejlfinding”. På den liste, der kommer op, skal du trykke på “Windows Update”. Når du har gjort det, skal du trykke på “Kør fejlfinding”.
Lagerassistent i Windows 10
Med din lagerassistent har du automatisk hjælp til løbende at rydde op i din computer. Det frigør diskplads og betyder, at du ikke skal tænke helt så meget over tingene. For at frigøre plads i Windows 10 med lagerassistent, skal du først gå ind i start-menuen i nederste venstre hjørne af din skærm. Her skal du trykke på “Indstillinger”. Under “Indstillinger” skal du gå videre til “System”. Fra “System” vælger du “Lager”. Her kan du vælge “Lagerassistent” og trykke på “Frigør plads nu”.
Her vil din computer selv undersøge, hvilke filer der fylder mest. Herefter vil den foreslå hvilke filer, du kan slette. Du skal bare vælge alle de forskellige filer, du gerne vil slette og trykke på “Fjern filer”. Du kan også indstille lager-assistenten til at søge i bestemte mapper som eksempelvis “Papirkurv” eller “Hentede filer”. Du kan også bede lagerassistenten om automatisk at slette filer i de mapper, du fortæller den.