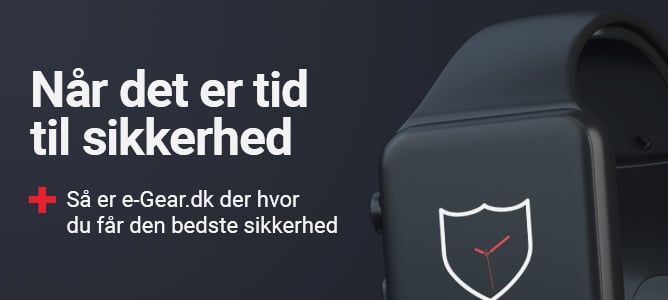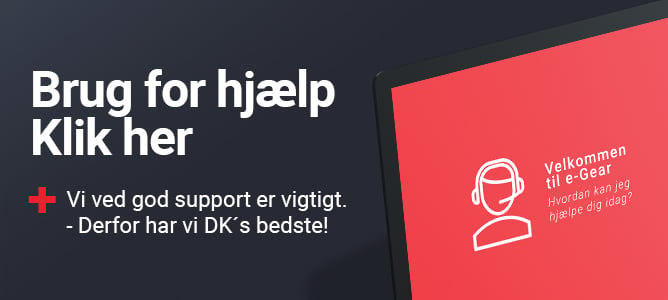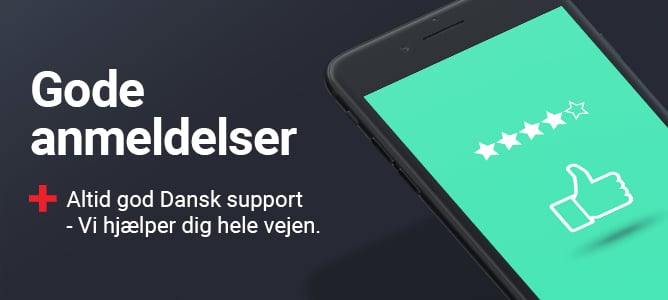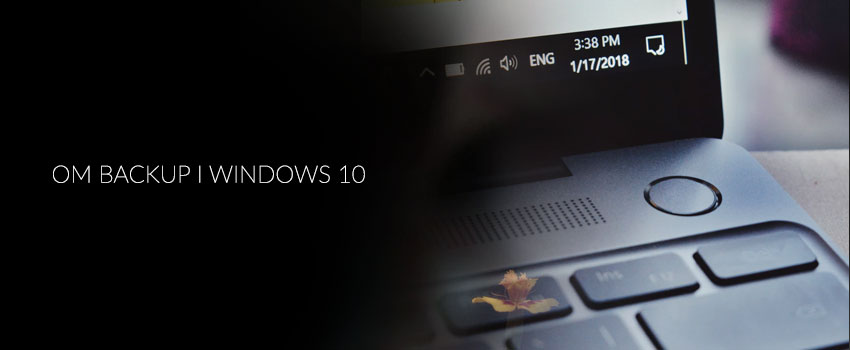
Uanset om du bruger din Windows 10 computer til arbejde, gaming, serier eller noget helt andet, er en ting sikker: Du har filer på din computer, som du ikke har lyst til at miste. Der er ikke nogen vej udenom, at du før eller siden bliver nødt til at lave en backup af dine filer på Windows 10. Årsagerne til, at du gerne vil gøre dette, er rigtigt mange. Den mest åbenlyse er, at din computer kan gå i stykker, og at du derfor ikke længere har adgang til de filer, der er på den.
En anden typisk grund vil være, at din computer bliver stjålet og sidst men ikke mindst, kan din computer let blive udsat for hackerangreb, der kan ødelægge og inficere alle dine filer. Selvom du ikke nødvendigvis får adgang til din computer igen, når du har spildt en kop kaffe i tastaturet, eller du ikke finder den stjålne maskine, er det trods alt en lille trøst, at du ikke har mistet alle dine data. Når dagen er omme, har de fleste mennesker ikke et meget personligt forhold til deres computer i sig selv, men til de filer, vi har liggende på computeren.
Der er flere forskellige måder, du kan lave en backup af din Windows 10 computer. Den gammeldags metode er manuelt at kopiere alle filerne til en ekstern enhed, og den mere moderne måde er, at lave det som hedder system image backup. Hvis du ikke selv ønsker at foretage backup af data manuelt i Windows 10, så vil vi anbefale softwareprogrammet Acronis True Image til opgaven. Acronis True Image automatiserer backup af data under bade Windows, Mac, Android og iOS.
Manuel backup af Windows 10
Fordelen ved at lave en manuel kopiering af alle dine filer er, at det ikke kræver nogen som helst form for teknisk snilde, og det så at sige er en idiotsikker løsning. Ulempen er, at det kan tage utroligt lang tid. Hvis du dog vælger denne metode, skal du gøre følgende:
- Find ud af hvor meget de filer, du gerne vil kopiere, fylder. Det kan du gøre ved at gå ind i “start” menuen nederst i venstre hjørne af din skærm. Herfra vælger du “denne computer” og højreklikker på den disk, du gerne vil undersøge. Hvis ikke du har foretaget noget i forhold til at dele din harddisk op i flere dele eller tilsluttet ekstra enheder, skal du blot højreklikke på ikonet “lokal disk” (D) og vælge egenskaber. Nu kommer der en boks frem, hvor du kan vælge “generelt”. Her kan du se, hvor meget plads der er på din lokale disk (din computer), og hvor meget af pladsen på din disk (din computer) du bruger. Plads defineres som GB (Gigabyte).
- Når du ved, hvor meget plads, du har brugt, ved du også, hvor meget plads du har brug for at lave en backup af. Nu skal du tilslutte en ekstern enhed til din computer. Det kan eksempelvis være et USB-stik eller en ekstern harddisk. Tidligere ville mange brænde deres data på CD’er eller DVD’er, men det er en langsommelig proces, og du risikerer, at dine disks bliver ridsede, og at du derfor ikke har adgang til filerne alligevel. Desuden er det ofte også en dyrere løsning i det lange løb.
- Nu skal du finde ud af, om der er nok plads på din eksterne enhed til at lave en backup af din lokale disk. Her skal du følge samme procedure som under punkt 1, men i stedet for at klikke på “lokal disk”, skal du finde din eksterne enhed. Den kan hedde “USB”, have et navn du selv har defineret eller hedde det samme som firmaet, der har lavet disken, f.eks. “Intenso memory stick”, “SATA” eller lignende. Du kan også bare se, om der er dukket nogle nye ikoner op under “denne computer”, siden du var herinde sidst. Hvis der er, betyder det, at du har tilsluttet den eksterne enhed korrekt, og så klikker du på den. Du skal igen vælge “egenskaber” og “generelt”, og så kan du se, hvor mange GB der er på din eksterne enhed, og hvor mange af dem, der er i brug. Hvis du har brug for flere GB, end der er på din eksterne disk, skal du beslutte, om du vil slette filer på enheden eller måske købe en ny.
- Når du har den rette eksterne enhed med den rette størrelse, skal du gå ind i “lokalt drev” (D), og markere alle mapper ved at trykke ctrl+A eller markere dem ved at holde musen nede og trække den hen over dem. Nu skal du trykke ctrl+c (copy). Når computeren er færdig med at tænke, går du ind i din eksterne enhed og trykker ctrl+v (indsæt). Hvis du kun vil kopiere enkelte mapper, kan du vælge at gøre det samme for hver enkelt. I stedet for at trykke ctrl+c og ctrl+v kan du også højreklikke på den eller de mapper, du gerne vil kopiere, og først vælge “kopier” og siden hen “indsæt”.
- Når computeren er færdig med at indsætte de filer, du har kopieret, kan du se dem på din eksterne disk, og så er du færdig med at lave en backup.
Det er en relativt nem proces, men den er meget tidskrævende og kræver også en del overblik over, hvad der er blevet kopieret, om der er nogle filer, du har glemt at kopiere og så videre. Med denne løsninger er det dog let for dig, at finde dine filer igen, da du blot skal tilslutte din eksterne enhed, og klikke dig ind i den eller de mapper, du har lavet en kopi af.
Disc image backup af Windows 10
En anden løsning er at lave det, som hedder et disc image. Udover at være hurtigere at oprette, fylder et diskimage også meget mindre end en direkte kopi af din Windows 10 computer. Når du laver et disc image, gemmer du også dit styresystem Windows 10 og alle dine indstillinger og programmer. Det betyder helt konkret, at du ikke skal starte forfra med det hele, hvis uheldet er ude. På Windows 10 er der en indbygget funktion, som du kan bruge til denne manøvre, så du skal ikke ud og lede efter nye programmer for at kunne gøre dette. Der er nogle enkle trin, du skal følge for at tage en disc image backup af din Windows 10 computer.
- Først skal du tilslutte en ekstern enhed. Igen kan du selv vælge hvilken type, men som udgangspunkt kan det anbefales, at du benytter en ekstern harddisk eller et USB stik. Det sætter du simpelthen ind i computerens USB-indgang, og så er den del af operationen på plads.
- Nu skal du gå ind i kontrolpanelet på din computer. Du finder kontrolpanelet via startmenuen nede i venstre side af din skærm. Her skal du klikke dig videre til “system og sikkerhed”. Under system og sikkerhed, skal du trykke på “sikkerhedskopier”.
- Ude i venstre side kan du nu se nogle forskellige muligheder, som vises med et blåt og gult ikon. Det ligner lidt et våbenskjold. Her skal du vælge at lave et “system image” eller “systembillede” ved at dobbeltklikke på den mulighed.
- Nu skal du vælge, hvor du vil gemme dit system image, der reelt set er din backup af hele din Windows 10 computer. Der kommer en rullemenu, hvor du kan vælge den enhed, du vil gemme på.
- Når du har valgt din eksterne enhed, skal du blot trykke på “start sikkerhedskopiering”.
- Efter disse seks trin, vil dit backup-program automatisk lave en fuldkommen kopi af hele din computer med alle dine filer, dit styresystem, programmer og indstillinger.
Sådan åbner du disc image
Når du har lavet en sikkerhedskopi, er det selvfølgelig vigtigt at du ved, hvordan du åbner den, så du kan få adgang til dine filer, når du får brug for dem. I modsætning til den første løsning med manuel sikkerhedskopiering, kan du ikke bare tilslutte din eksterne harddisk og trykke på de filer, du gerne vil åbne. Et disc image er en sikkerhedskopi af hele din computer, så når du åbner det, kan du gendanne hele din computer til det tidspunkt, du lavede din sikkerhedskopi. Det kan du få lyst til, hvis din computer ikke længere vil starte, eller den eksempelvis har fået en virus, du ikke kan komme af med igen. For at gendanne dit disc image skal du gøre følgende:
- Først tilslutter du din eksterne enhed (harddisk eller USB-stik) til din computer.
- Når du har tilsluttet din eksterne enhed, skal du genstarte din computer. Det gør du via start-menuen, hvor du normalt slukker, men denne gang vælger genstart i stedet for.
- Nu kommer der en skærm, hvor du kan installere Windows. Her skal du vælge dine sprogindstillinger og trykke på “næste” nede i højre hjørne.
- På den næste skærm skal du kigge nede i venstre hjørne af dialogboksen, hvor der står “reparer computer”, og her skal du trykke på den mulighed, der hedder “fejlfinding”. NB: Der står “installer nu” midt i den dialogboks, der kommer frem. Det er ikke den, du skal trykke på. Det er vigtigt.
- På den næste skærm skal du trykke på muligheden for systemgendannelse med disc image.
- Nu skal du vælge, hvor du gerne vil have dine indstillinger, programmer og filer hen, og det vil du på operativsystemet, som er Windows 10.
- Under den mulighed, der hedder re-image computer, skal du vælge at bruge det seneste disc image - den seneste gendannelses-kopi og trykke “næste” og til sidst trykke på afslut.
- Herefter skal du trykke på “ja”, når computeren spørger dig, om du vil bruge din sikkerhedskopi til at overskrive - erstatte - data på dit drev. Det vil slette de filer og indstillinger, der pt er på din computer, da den gendannes præcis til det tidspunkt, du lavede sikkerhedskopien. Derfor er det vigtigt, at du ofte laver sikkerhedskopier.
- Når du har gennemført denne proces, vil computeren gøre resten af arbejdet og påbegynde geninstalleringen. Det kommer til at tage nogen tid alt efter hvor ny din computer er og hvor mange filer, du skal have gendannet.
- Når du er færdig med det, så skal du sørge for at gå ind under opdateringer og sikre dig, at computeren er fuldt ud opdateret. - Det kan nemlig være, at der er blevet foretaget nogle forbedringer af programmer og sikkerheds-opdateringer, siden du sidst lavede en sikkerhedskopi af din computer.
Uanset hvilken af de to metoder, der tiltaler dig mest, så er det absolut vigtigt, at du løbende foretager backups af din computer, så du ikke mister noget værdifuldt.