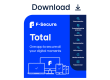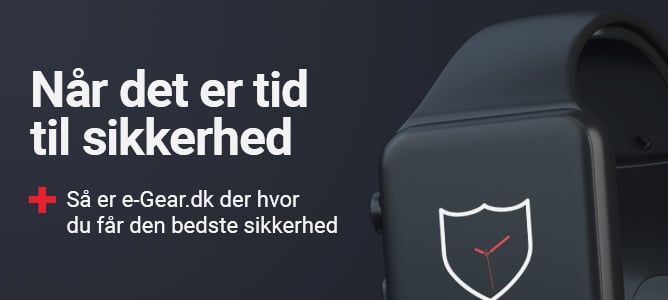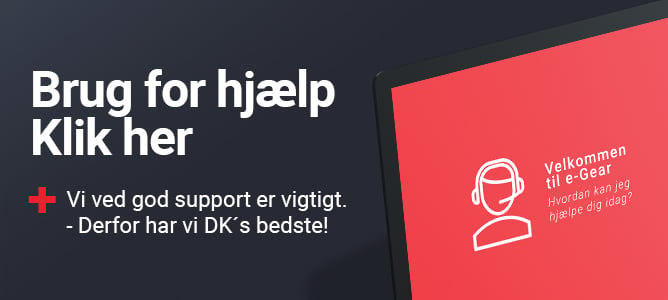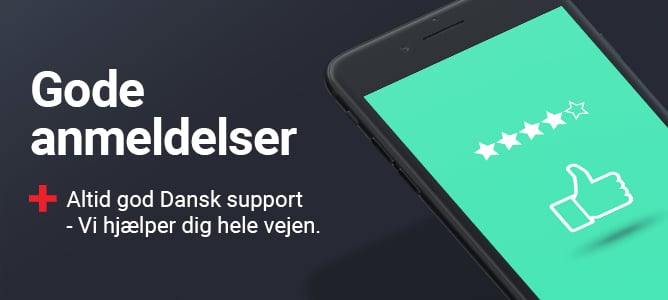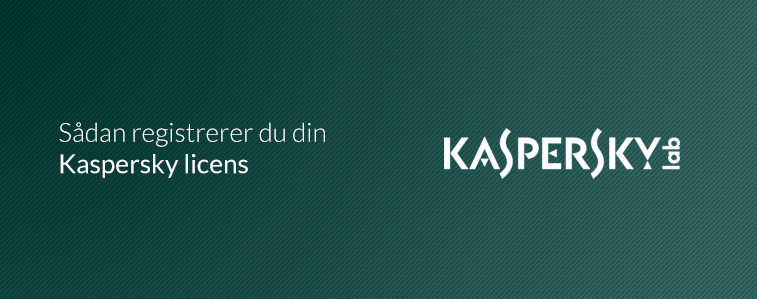
I denne vejledning vil vi vise dig hvordan du registrerer din Kaspersky Antivirus, Kaspersky Internet Security eller Kaspersky Total Security licens til en Kaspersky konto.
Licensen kan / skal kun registreres én gang og hvis du allerede har registreret din Kaspersky licens, så skal du springe videre til installationsvejledningen via linket du finder i punkt 10. - nederst i denne vejledning.
Denne vejledning dækker registreringen af licenser til følgende Kaspersky sikkerhedsprodukter:
Kaspersky Antivirus
Kaspersky Internet Security
Kaspersky Total Security
1. For at registrere din licens, så skal du logge ind på din Kaspersky konto via linket herunder.
https://my.Kaspersky.com/MyLicenses
Klik på knappen ”Log på” og gå videre til punkt 2.
Hvis du endnu ikke har en Kaspersky konto, så kan du oprette en ved at klikke på "Tilmeld dig!” øverst i højre hjørne på login siden og gå videre til punkt 3.
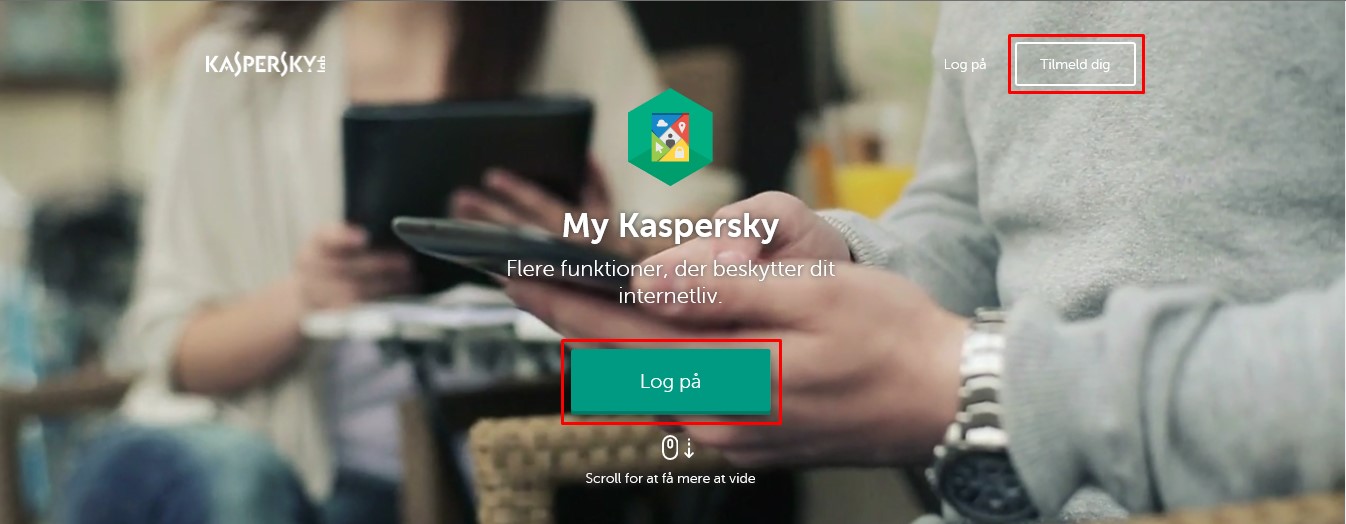
2. Log på din My Kaspersky konto ved at indtaste din e-mail adresse, samt adgangskode.
Klik herefter på knappen ”Log på” og spring videre til punkt 8.
Hvis du har glemt din adgangskode, så kan du nulstille den ved at klikke på linket ”Har du glemt din adgangskode” og følge instruktionerne til hvordan du nulstiller din kode.
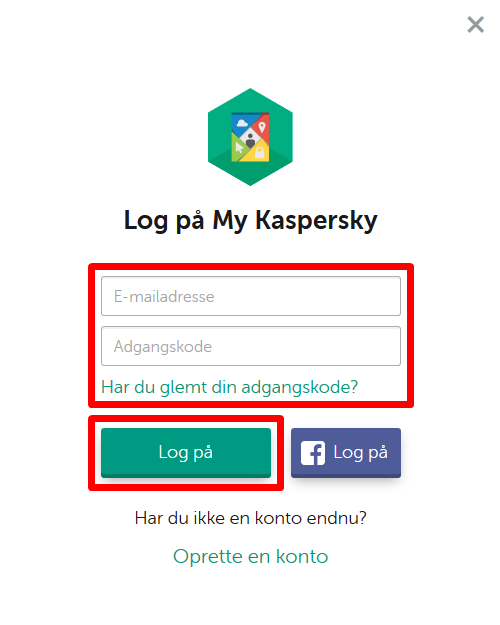
3. Udfyld de tre øverste felter i formularen med din e-mailadresse og en selvvalgt adgangskode, som skal gentages for at blive bekræftet.
Vælg herefter et sikkerhedsspørgsmål og angiv dit svar, som skal benyttes hvis du får brug for at nulstille din adgangskode til kontoen.
Klik til sidst på knappen ”Oprette en konto” og vent på at din nye konto bliver oprettet.
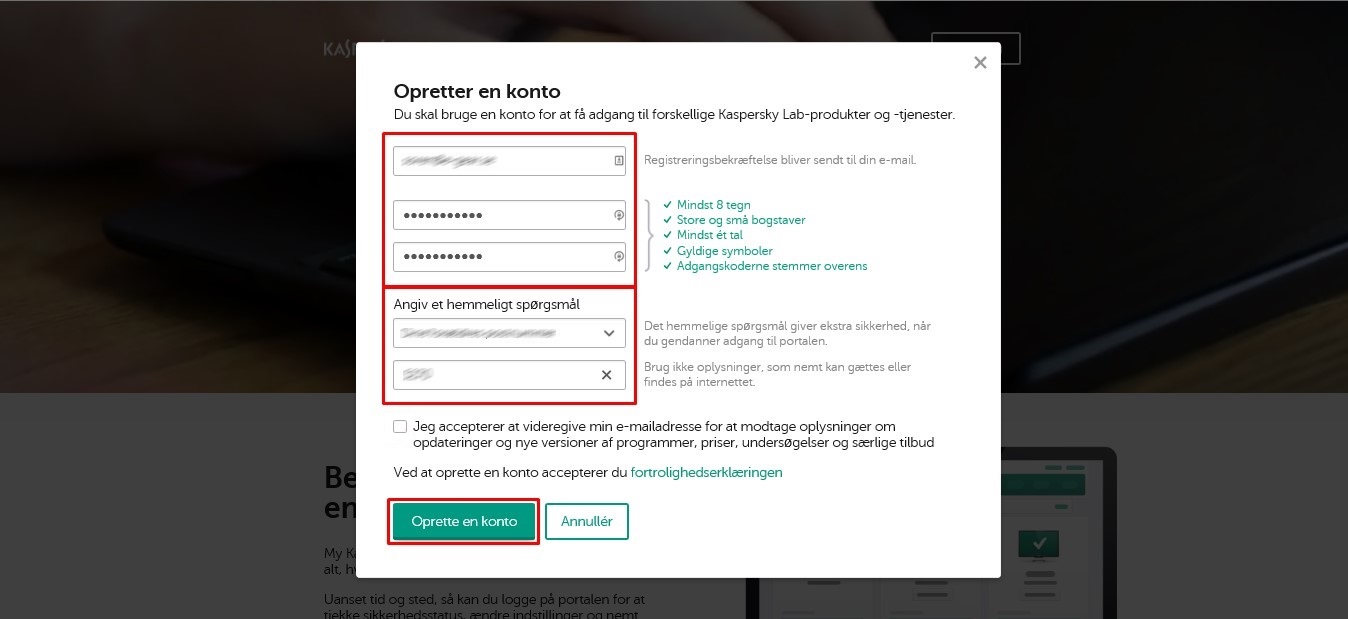
4. Når din nye Kaspersky konto er oprettet, så popper der et nyt vindue op med meddelelsen ”Din kontoaktiverings-e-mail er blevet sendt”.
For at få fuld adgang til din nye konto, så skal den først aktiveres og dette gøres fra kontoaktiverings-e-mailen der er blevet sendt til den e-mail adresse du har oplyst ved oprettelsen.
Klik på ”LUK” og forsæt til aktiveringen i næste punkt.
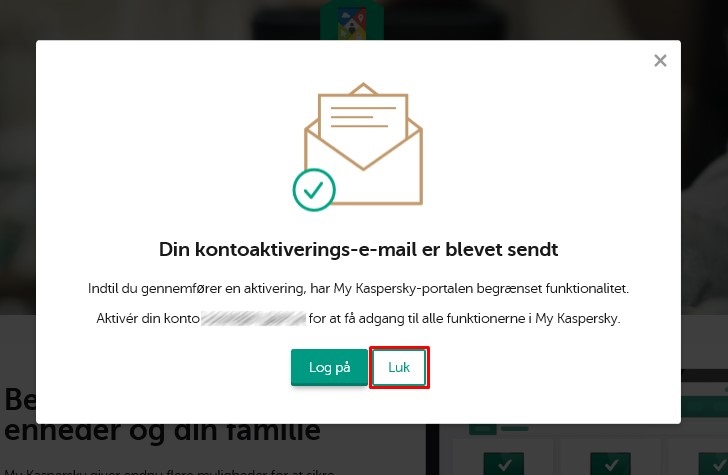
5. Tilgå din e-mailadresses indbakke og find kontoaktiverings-e-mailen du har modtaget fra Kaspersky.
I denne e-mail vil du blive bedt om at bekræfte din e-mailadresse før du får fuld adgang til din nye Kaspersky konto.
Klik på knappen ”aktivere kontoen” for at begynde aktiveringen.
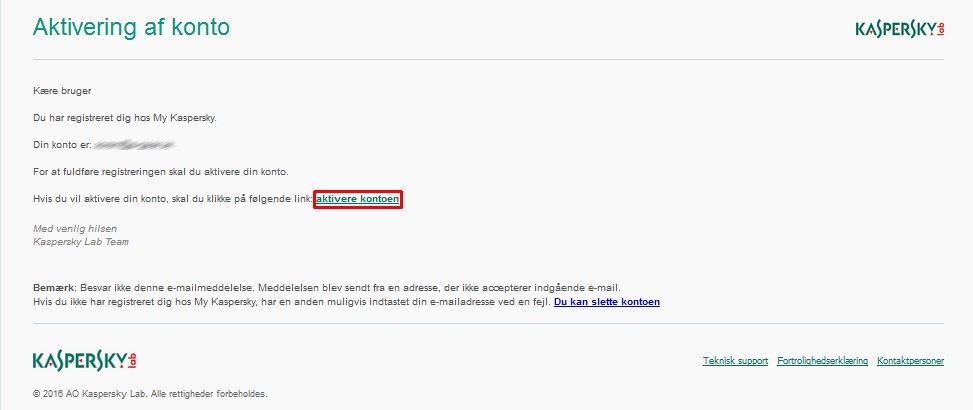
6. Når du har klikket på aktiveringsknappen i kontoaktiverings-e-mailen, så vil du automatisk blive videresendt til et nyt browservindue hvor du skal angive adgangskoden til din Kaspersky konto.
Klik på knappen ”Aktivér og log på” for at forsætte.
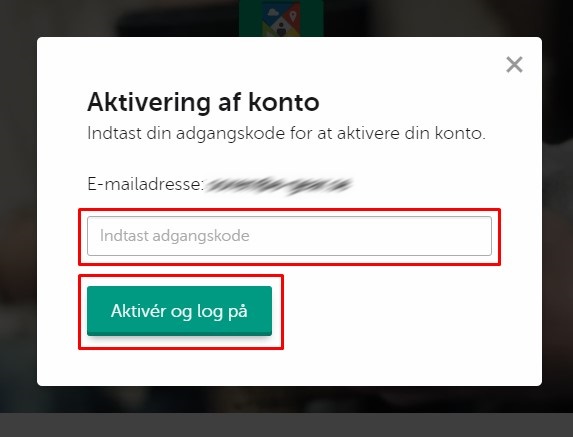
7. Din Kaspersky konto er nu aktiveret og da det er første gang du logger ind, så bliver du bedt om at oplyse dit hvilket land samt sprog du ønsker at benytte på din konto.
Klik derefter på knappen ”Udfør” for gemme indstillingerne og logge ind på din konto.
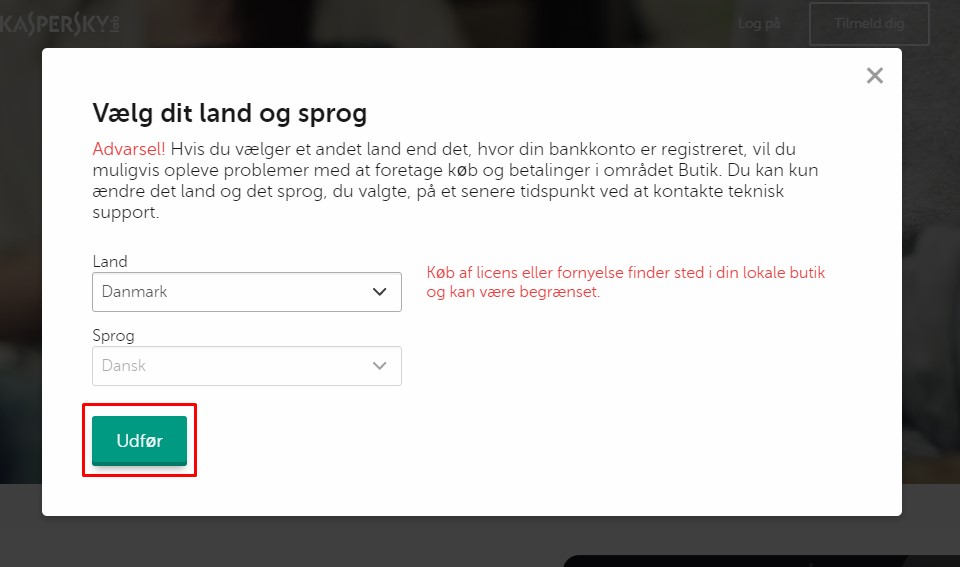
8. Du bliver nu automatisk videresendt til registreringssiden hvor du skal registrere din Kaspersky Antivirus, Kasper Internet Security eller Kaspersky Total Security licensnøgle.
Indsæt licensen som du finder i din kvitteringsmail og klik herefter på ”Tilføj kode”.
NB: Hvis der er tale om en fornyelse af et abonnement, så vil den nye licens vil blive sat i kø og aktiveres automatisk den dag den nuværende licensperiode udløber.
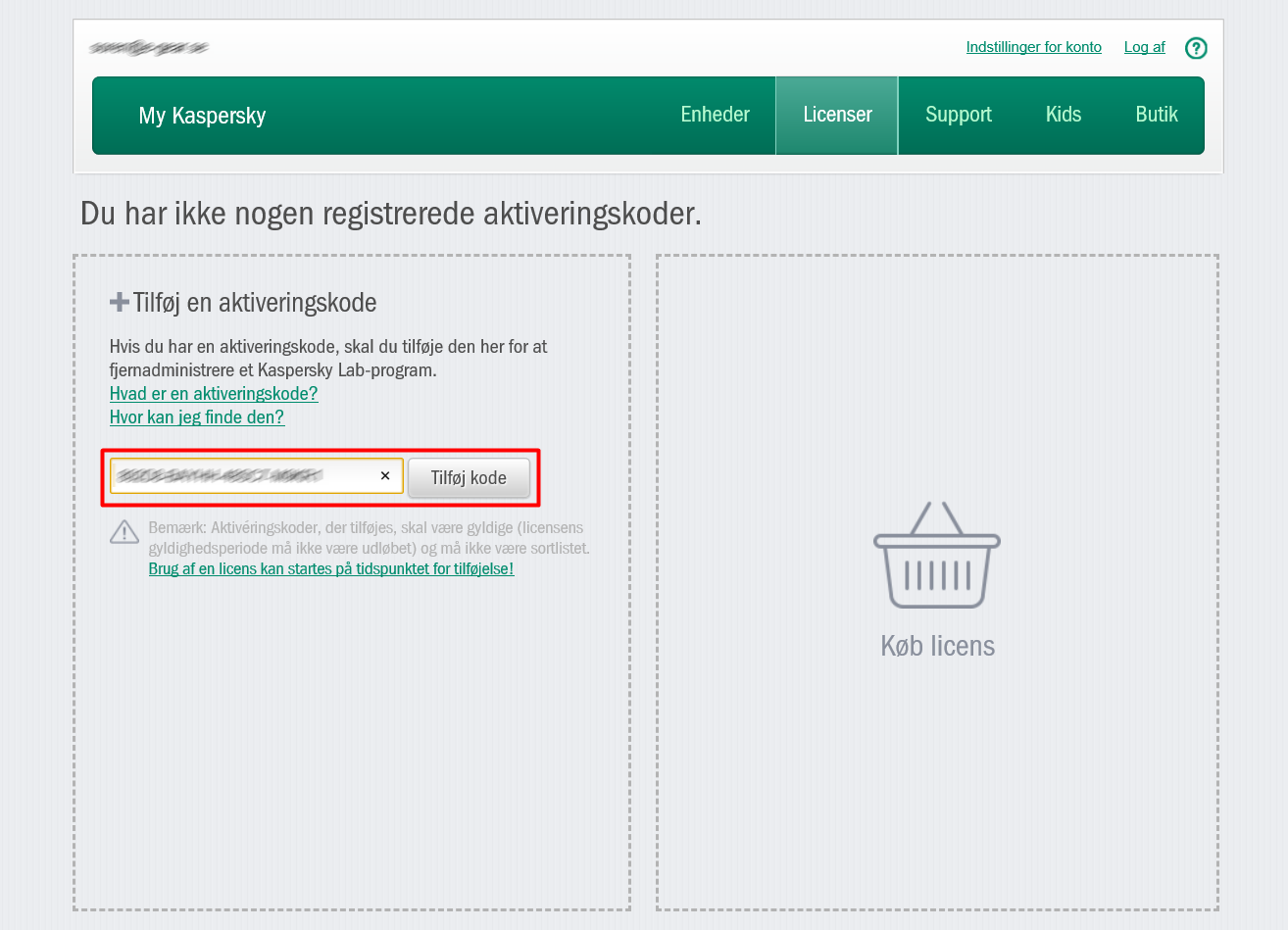
9. Du har nu registreret din licens til din Kaspersky konto og du kan nu se oplysninger vedrørende dit nye abonnement, som for eksempel antal dage, samt enheder dit abonnement dækker.
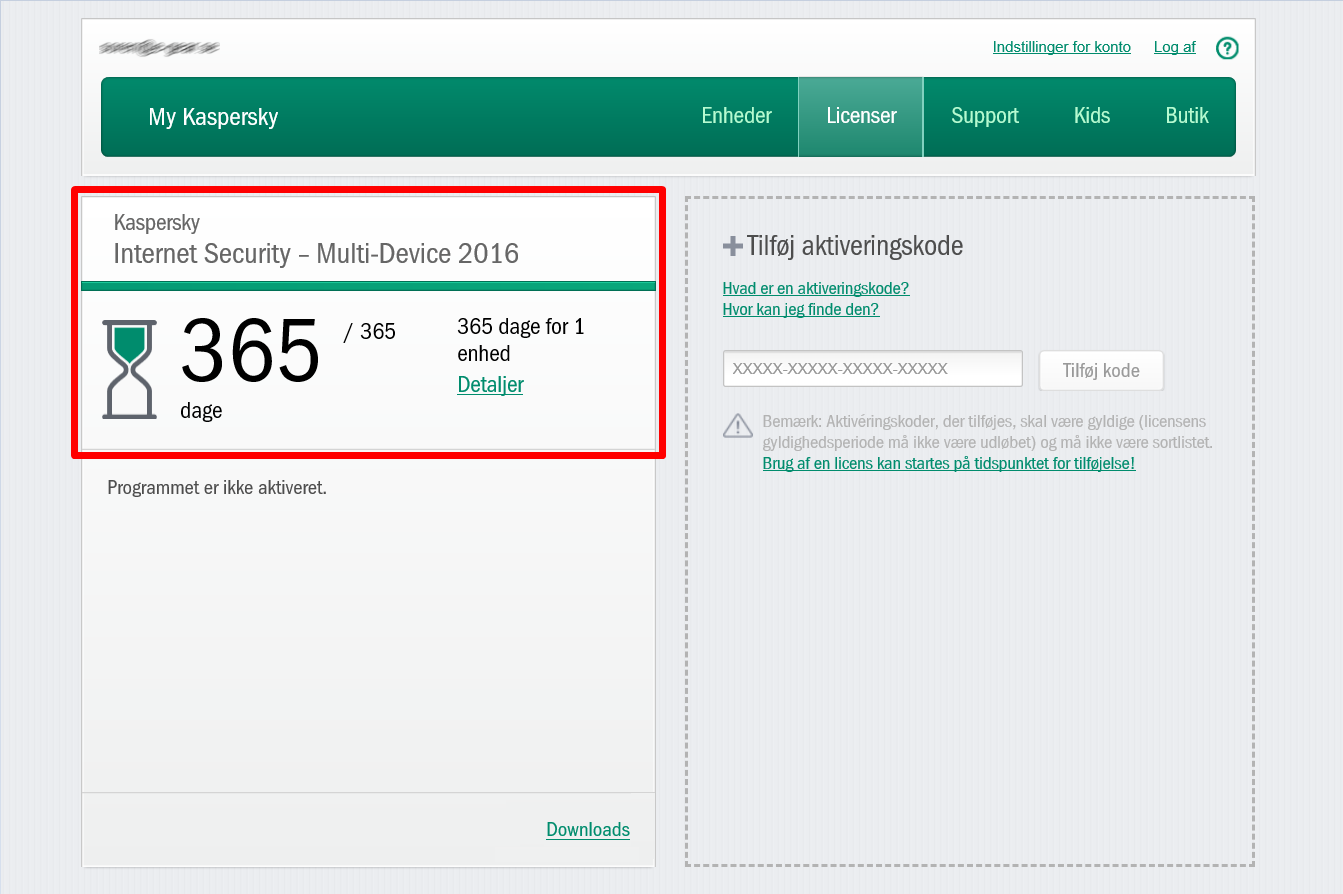
10. Klik på linket herunder for at forsætte til installationsvejledningen.
Sådan installerer du Kaspersky på Windows
Har du brug for hjælp er du naturligvis altid velkommen til at kontakte os pr. mail: [email protected]