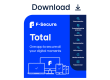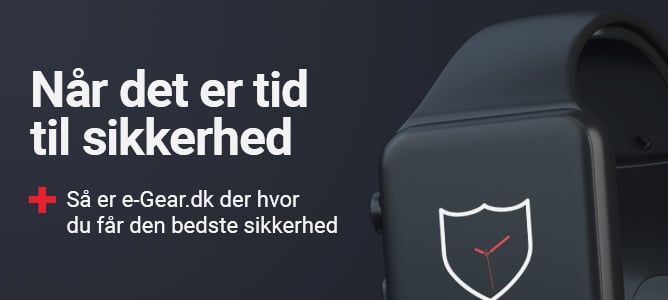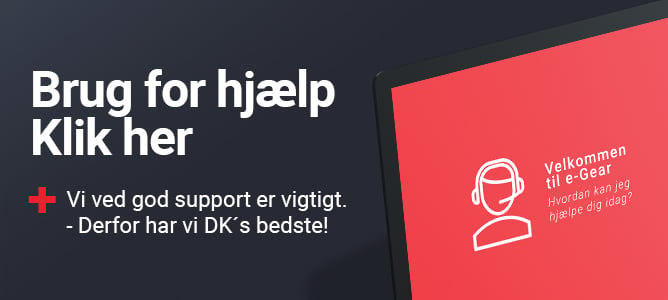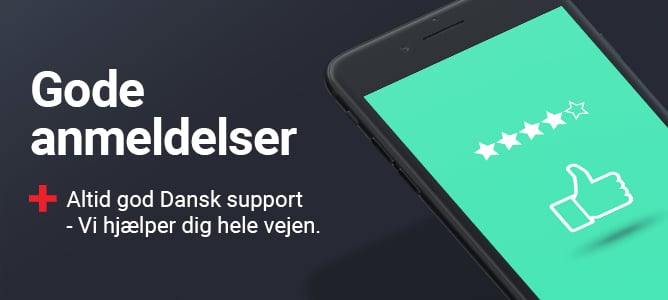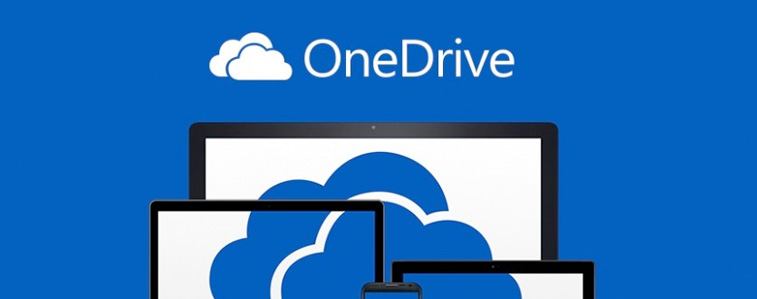
Microsoft har en populær og meget praktisk online tjeneste som de har navngivet OneDrive, hvis koncept ort beskrevet handler om at gemme og dele filer online. OneDrive er den online backup- eller lagringstjeneste som Microsoft tilbyder alle sine brugere - med Microsoft OneDrive kan du gemme, redigere og dele din filer og data med andre brugere. Du kan tilgå Microsoft OneDrive fra din stationære computer, bærbare computer og mobile enheder som mobiltelefon og tablet.
Fordele ved Microsoft OneDrive
- Du har altid adgang til dine filer. Når du gemmer filer til din OneDrive konto har du fremadrettet mulighed for at tilgå filen fra hvilken som helst computer, tablet, mobiltelefon som har en aktiv internetforbindelse.
- Sikker backup af dine filer. Ved at gemme dine filer i OneDrive har du altid en ekstra backup af filerne - brænder din harddisk sammen, så er dine filer sikret online i OneDrive og kan hentes uden problemer.
- Nem deling af filer. Det er utroligt nemt at dele de filer du har gemt i OneDrive med venner, familie, bekendte og kollegaer. Du kan angive om andre må læse eller endda redigere i filerne.
For at komme godt i gang med Microsoft OneDrive er du nødt til først at oprette dig med en Microsoft konto
Så snart du er på plads med din Microsoft konto kan du tilgå din OneDrive konto - anvend dette link:
Hvis du ikke allerede er logget ind med din Microsoft konto, så indtast e-mailadresse og adgangskode. Klik "Log på".
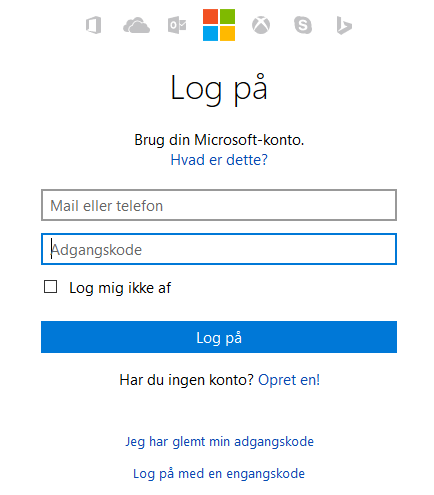
Du er nu i hovedvinduet for din Microsoft OneDrive konto. Det er vigtigt at bemærke, at dette er "online" brugerfladen for OneDrive - du kan også tilgå fra computerens skrivebord.
Men fra online brugerfladen har du nu mulighed for at synkronisere filer på din computer til din OneDrive konto og dermed tilgå disse fra andre computere/enheder.
Klik på den blå knap "Kom i gang".
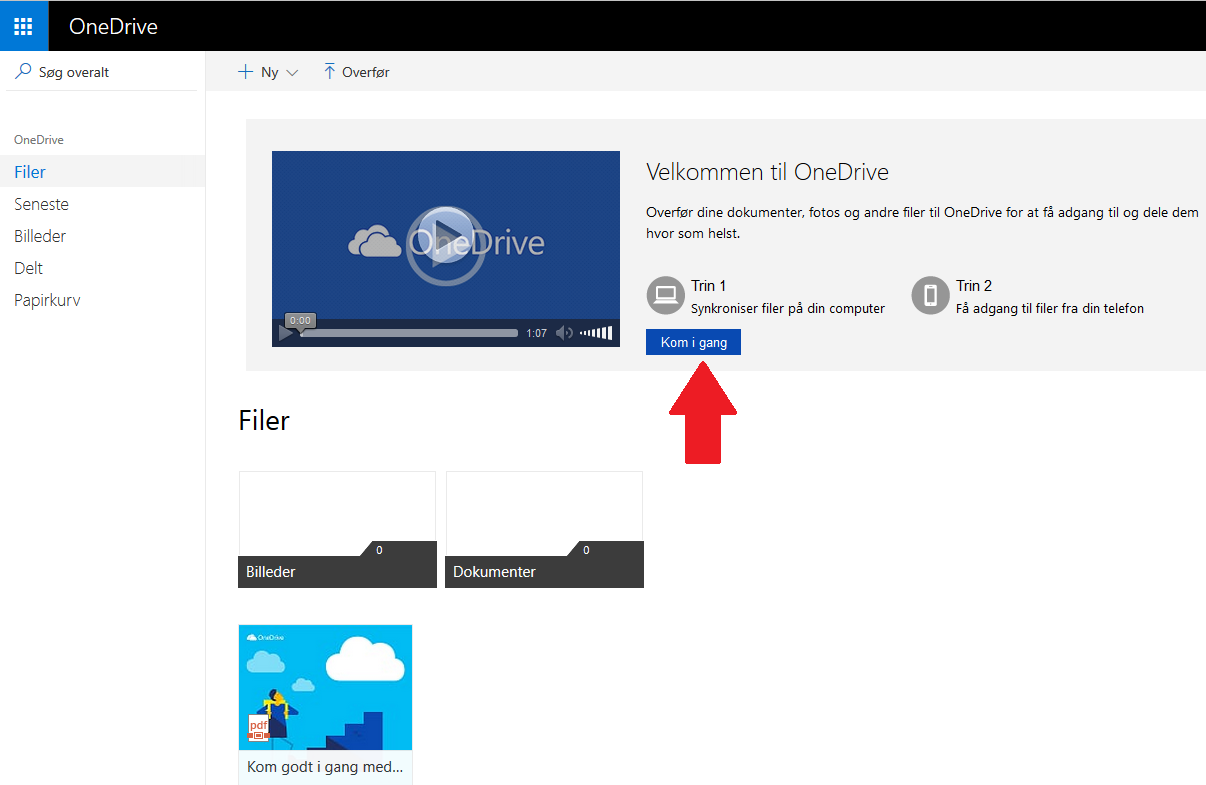
Hvis du ønsker at overføre flere filer ad gangen til OneDrive, så kan du med fordel hente Microsofts gratis app til formålet. Klik på linket "Hent den gratis app" for at downloade installationsfilen.
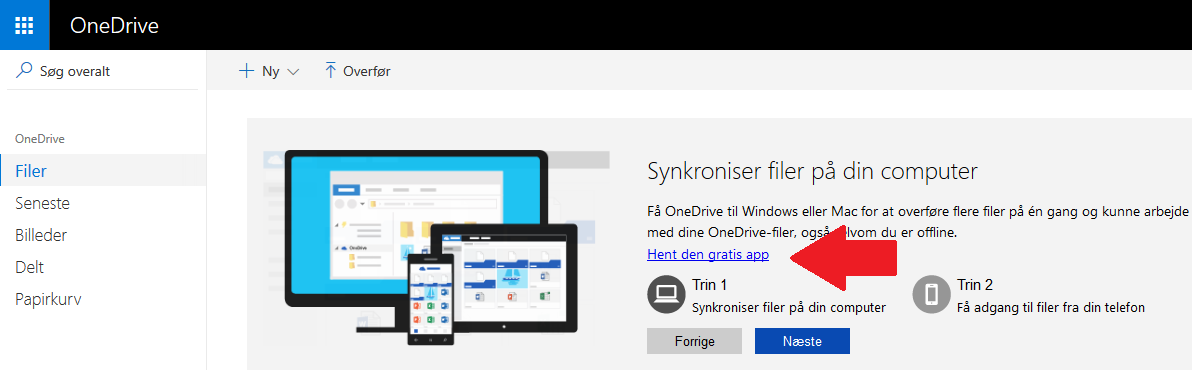
Du bliver også tilbudt mulighed for at hente gratis apps til Android, iPhone, iPad og Windows Phone. Hent evt. de relevant apps til formålet.
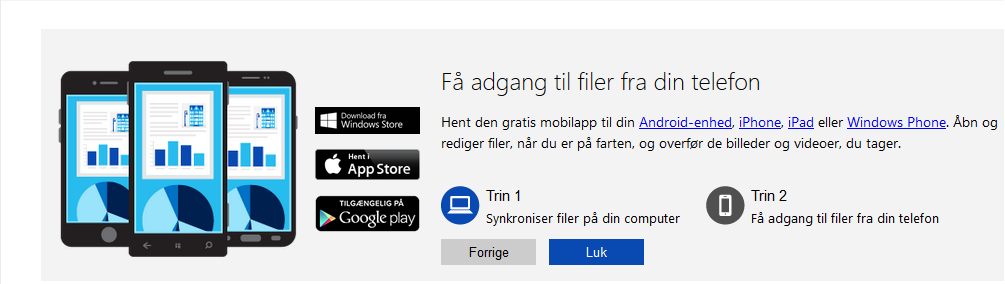
Nu er du tilbage i hovedvinduet og herfra har du forskellige muligheder for manuelt at overføre og gemme filer i OneDrive. I toppen af hovedvinduet kan du klikke på knappen "Overfør" og udvælge de filer som skal overføres til OneDrive.
Du kan også blot "trække" filer fra din computer og "slippe" dem i hovedvinduer, så overføres filerne automatisk.
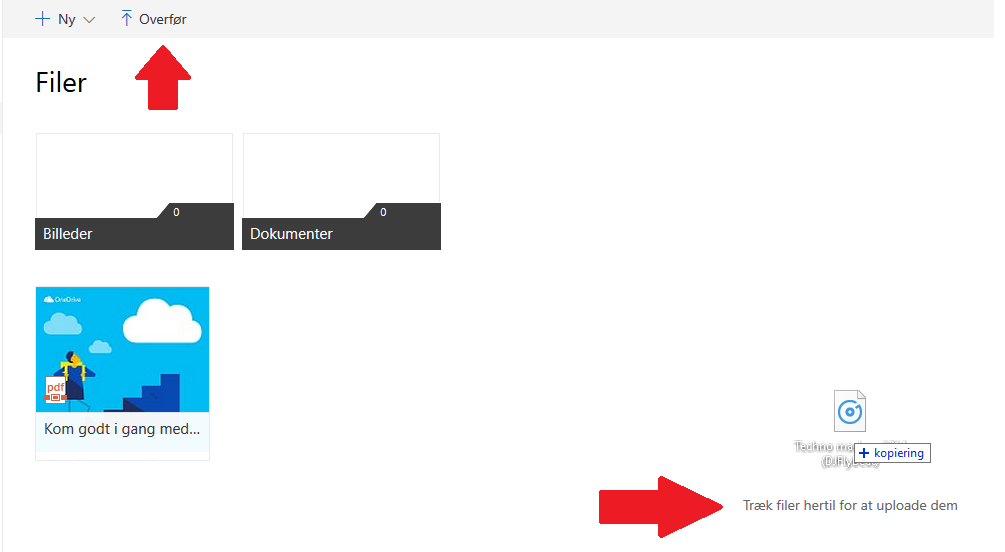
Hvis du enten vælger at overføre eller "trække og slippe" en fil til OneDrive vil du kunne se status i toppen.
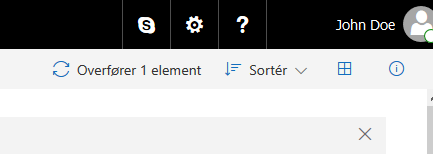
Du er nu i stand til at overføre filer på den manuelle måde til OneDrive online. Men i stedet for bare at overføre en bunke filer og lade dem ligge hulter til bulter, så er det tilrådeligt at oprette en mappestruktur i OneDrive og gemme dine filer på relevante placering.
Den nemmeste måde at oprette en mappe i OneDrive på er at højre-klikke i et sted i brugerfladen. Klik på Ny -> Mappe og navngiv navnet på mappen.
På den måde kan du holde styr på alle de filer du gemmer i OneDrive.
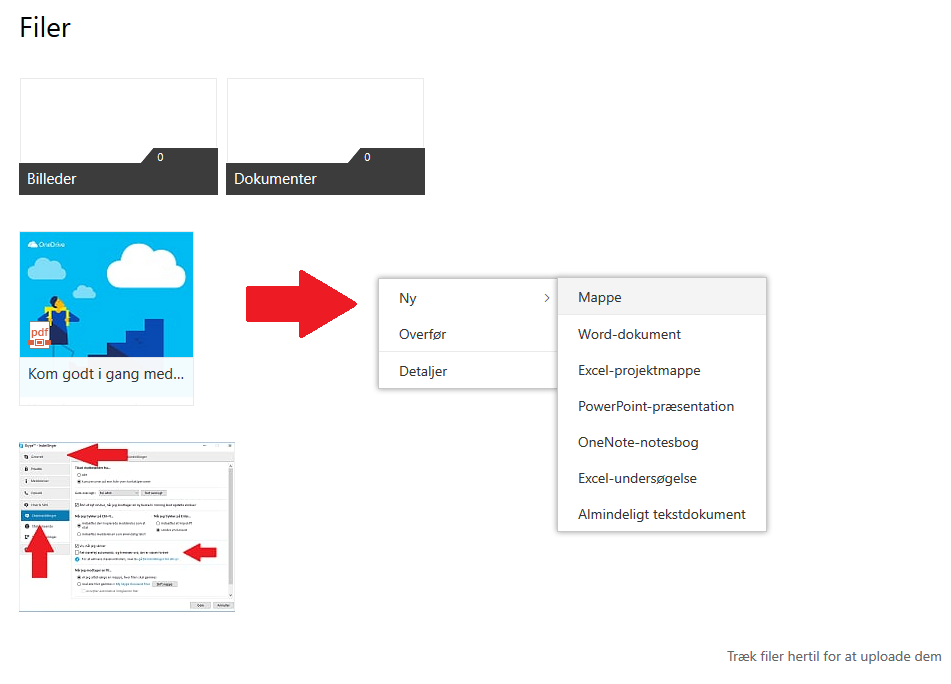
Du kan også administrere OneDrive direkte i Microsoft Windows. Vi vil her vise hvordan du gør i Microsoft Windows 10.
Til højre for Startknappen i Windows 10 er søgefunktionen. Klik på den og indtast søgeordet "onedrive". Du får nu et par resultater. Vælg "OneDrive Skrivebordsapp".
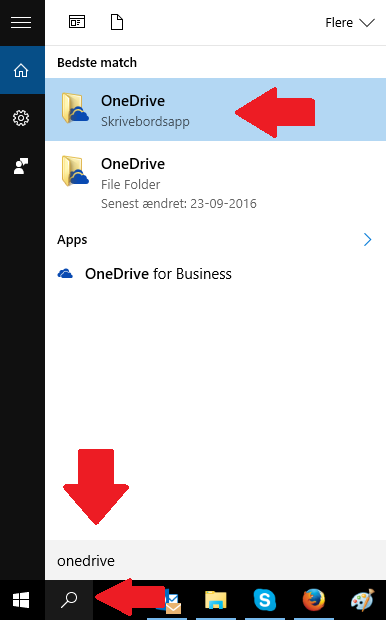
Du bliver bedt om at konfigurere OneDrive. Du skal logge på ved at angive den e-mailadresse som er tilknyttet din Microsoft konto. Indtast den i feltet "Angive din mailadresse" og klik på den blå knap "Log på".
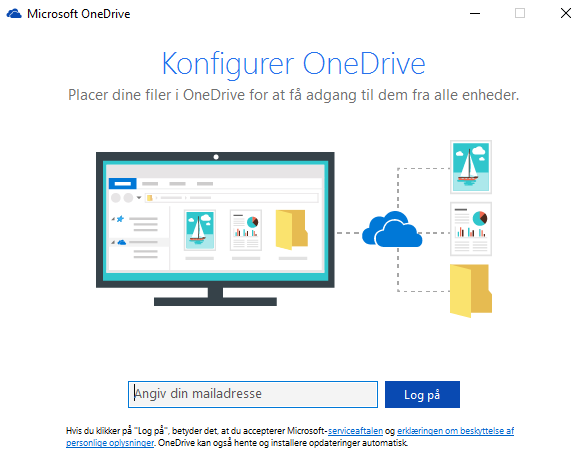
For at gennemføre konfigurationen skal du nu logge på din Microsoft konto. Indtast e-mailadresse og adgangskode til din Microsoft konto. Klik på "Log på".
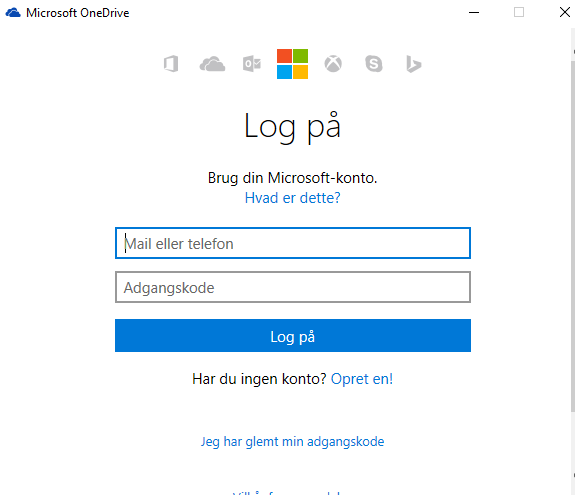
Din lokale OneDrive mappe er nu oprettet og du kan lidt á la Dropbox overføre, flytte og gemme filer i denne mappe. Alle filer placeret i denne mappe bliver synkroniseret til din online OneDrive konto og dermed altid tilgængelige på alle de af dine enheder som har adgang til OneDrive.
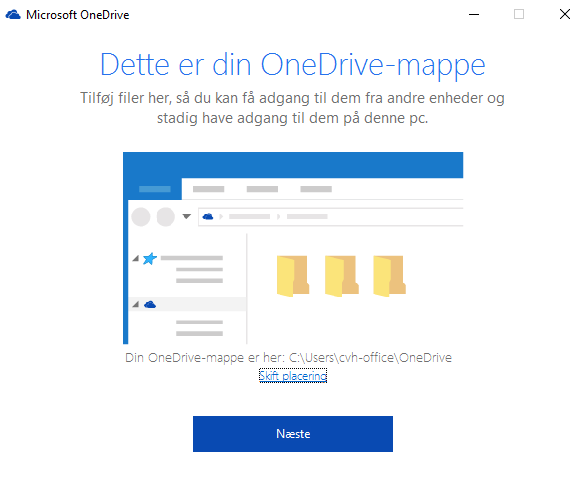
Hvis du allerede har lagret filer i din online OneDrive konto, så kan du nu synkronisere disse filer og mapper med din lokale OneDrive konto (altså den konto som er lokalt på din computer). Afkryds de filer og mapper du ønsker synkroniseret lokalt.
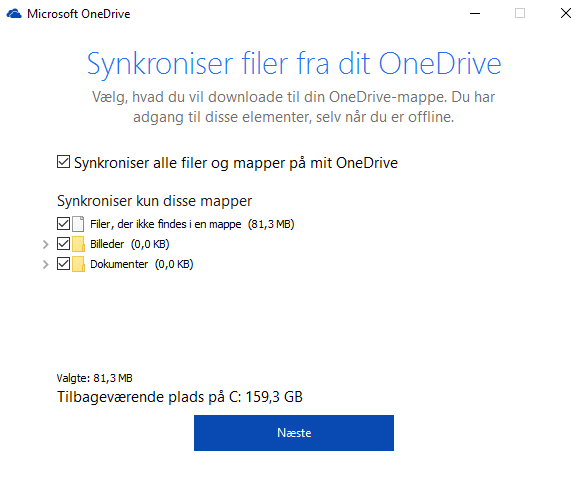
Så snart dine filer er synkroniseret mellem din lokale og online OneDrive konto er du klar til at åbne din OneDrive mappe.

OneDrive er nu en integreret del af Microsoft Windows og Stifinderen. Du kan oprette mapper, redigere mapper, kopiere filer, overføre filer osv. at efter behov. Alle filer som placeres i OneDrive mappen synkroniseret automatisk til online OneDrive kontoen.
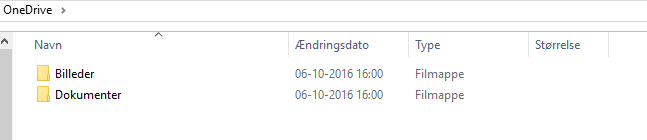
Har du brug for hjælp er du naturligvis altid velkommen til at kontakte os pr. mail: [email protected]