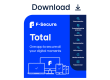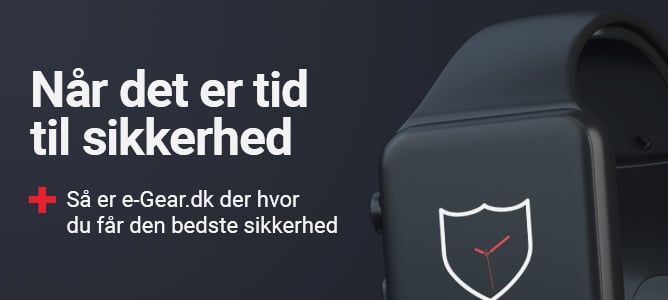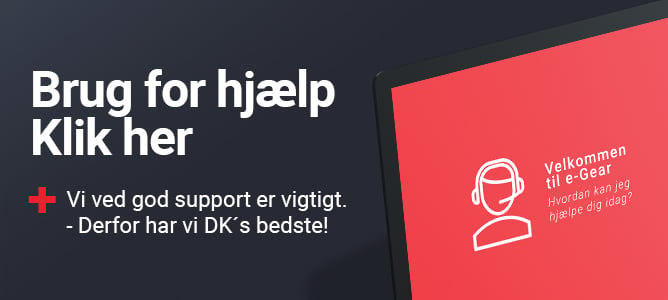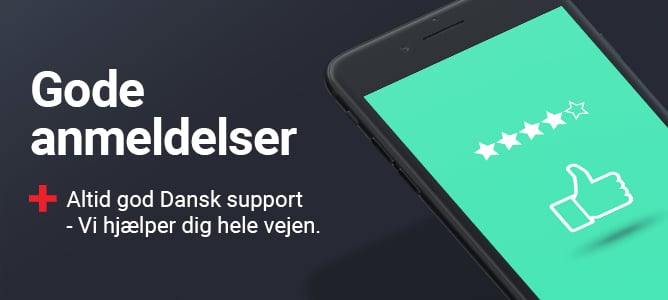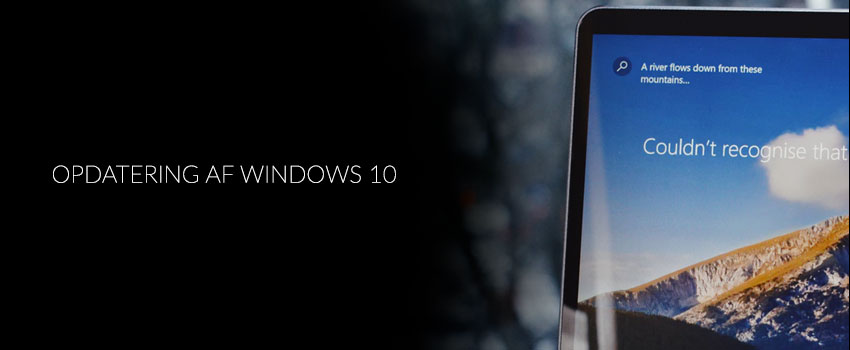
Når du har installeret Windows 10 på din computer eller din virksomheds computere, skal du sørge for at holde styresystemet løbende opdatere. Windows Update fungerer anderledes i Windows 10, da Microsoft har forsøgt at gøre det lettere og enklere at opdatere.
For nogle brugere kan det virke irriterende, da man ikke længere kan blokere for muligheden for at opdatere sine drivere og sikkerheden på computeren. Du har altså ikke længere samme kontrol med, hvad du opdaterer. Til gengæld er du konstant sikker på, at du er på forkant med alle opdateringerne til Windows 10. Hvis du sætter dig lidt ind i, hvordan Windows 10 Update fungerer, kan du dog godt opnå mere kontrol med, hvornår du opdaterer.
Din computer bliver opdateret hurtigere
En rigtigt god nyhed er, at du nu kan opdatere din computer meget hurtigere end tidligere. Før i tiden har det taget op imod en time at opdatere dit Windows styresystem, og den tid er reduceret markant med Windows 10 Update. Det skyldes, at opdateringerne nu kører i baggrunden, mens du bruger din computer. Det er altså ikke en “nu gør jeg det endelig løsning” men noget, der foregår hele tiden. Du undgår med ord andre at spilde tiden med at vente på, at din computer bliver opdateret.
Tidligere kunne Windows Update forsinke din computers dvaletilstand i timevis, men nu installeres opdateringer, også når din computer ikke er i brug. På den måde er det lettere for dig at holde dig opdateret, og det er en af grundene til, at det går ekstremt meget hurtigere end tidligere.
Windows 10 Home
Dine muligheder for at kontrollere hvilke opdateringer, der downloades og installeres hvornår, afhænger i høj grad af, hvilken version af Windows 10, du kører. Det bør dog nævnes, at alle versioner af Windows 10 automatisk installerer nye sikkerhedsopdateringer, og det kan du ikke vælge fra. Det skyldes, at Windows-brugere i mange år har været ofre for utallige hacks og vira, som er kommet på mange forskellige måder. Som verdens mest udbredte styresystem, har Windows altid været et yndet offer for hackere. Det skyldes at flere brugere betyder større sandsynlighed for, at nogen ikke har opdateret deres computere, og derfor er lette ofre. Hvis du kører Windows 10 Home betyder det også, at du skal acceptere alle opdateringer. Windows Home brugere har altså ingen mulighed for at afvise nye tiltag. Helt konkret vil det ikke være et problem for de fleste.
Da Windows Update kører i baggrunden hele tiden, skal du ikke længere holde øje med, hvornår der er nye opdateringer. Derfor er det eneste tidspunkt, du kan blive afbrudt i dit arbejde, når computeren skal genstartes, og du alligevel ikke bruger den. Det gør den ikke imens du sidder og arbejder, men når du selv genstarter eller den installerer, imens du ikke aktivt benytter computeren. Selvom opdateringerne kommer automatisk, skal du altså ikke frygte, at det går ud over dit arbejde, dit spil eller afbryder dig, imens du ser en film.
Bestem hvornår du opdaterer
Hvis du selv vil have lidt mere at sige i forhold til, hvornår der skal installeres opdateringer, kan du fremme processen via dine indstillinger på computeren. Det du skal gøre, er helt konkret at gå til dine indstillinger, trykke på opdateringer og sikkerhed og her finde det sted, hvor der står Windows Update. Når du klikker på “tjek for opdateringer”, kan du se, hvilke opdateringer, der pt er tilgængelige. Hvis du gerne vil installere de tilgængelige opdateringer med det samme, skal du genstarte computeren. Denne proces minder mere om den gammeldags og tager op imod en halv time.
Hvor du altså ikke kan blokere for opdateringer, kan du fremme processen og få computeren til at opdatere Windows 10, når det passer dig bedst. Som Windows 10 Home bruger har du også mulighed for at sætte computeren til at opdatere automatisk, manuelt sætte computeren i gang med at opdatere eller sætte bestemte tidspunkter for, hvornår din computer skal opdateres. Det foregår altsammen under indstillinger og opdateringer og sikkerhed.
Selvom du ikke kan blokere for opdateringer, har du en mulighed for at udskyde dem en lille smule. Det gør du via den mulighed, der hedder “active hours” - eller “aktive timer”. Her kan du bede computeren om ikke at gennemføre opdateringer i op til 18 timer. Det er det nærmeste Windows 10 Home brugere kan komme på selv at kontrollere hvornår, deres computer skal opdateres. Når det er sagt, er der for det meste ikke nogen grund til at benytte sig af disse muligheder, da opdateringer ikke påvirker den måde, du bruger din computer, imens de kører i baggrunden. Det må med andre ord være det, som kaldes en smagssag.
Windows Update til virksomheder
Hvis du har en virksomhed, har du flere muligheder for at kontrollere og blokere opdateringer. Det bør dog igen understreges, at visse opdateringer ikke kan blokeres, og det er sikkerhedsopdateringerne. Hvis du gerne vil lidt mere ind i kontrolrummet, kan du gøre følgende: Tryk på Windows-tast + Ctrl +F og skriv gpedit.msc - Herinde kan du vælge gruppeindstillingerne og gå ind i administrative skabeloner - eller templates, hvis du kører en engelsk version af Windows 10. Det bør også nævnes, at du kommer til Windows søgning, hvis du trykker på Windows-tast + Q, hvis du benytter en engelsk udgave af styresystemet. Det kan være en god idé, hvis du arbejder i en virksomhed, hvor medarbejderne taler forskellige sprog.
Efter du har lavet Windows søgningen, og når du er inde i den lokale gruppepolitik, skal du søge efter Computerkonfiguration> Administrative Skabeloner > Windows Komponenter > Windows Opdateringer > Windows Opdatering til Virksomheder. Selvom det er en lidt omstændig proces er det ikke svært, når du følger nogle enkle trin, og du må huske, at din Windows Assistent altid står klar til at hjælpe dig med disse processer.
Hvorfor udskyde opdateringer
Grunden til at det kan være en god idé at udskyde opdateringer eller sætte dem på pause er, at der kan opstå situationer, hvor opdateringerne har vist sig at give problemer for nogle brugere af Windows 10. Skulle det hænde, at din Windows 10 opdatering har forårsaget problemer for dig, kan du godt fortryde installationen. Her skal du igen ind i dine indstillinger og ind til Windows Opdateringer. Under opdateringshistorik er der mulighed for at gendanne din computer til der, hvor den var, inden du opdaterede. Du skal bare fortælle den, at den skal gå tilbage til den tidligere version af Windows 10.
Alt i alt kan Windows 10 Update altså både være en meget enkel og en meget kompliceret ting at have med at gøre. For de fleste brugere kan det anbefales bare at lade opdateringerne køre i baggrunden. - Men der er selvfølgelig situationer, hvor det er rart at vide, hvordan man selv kan kontrollere, hvornår computeren skal opdateres.