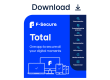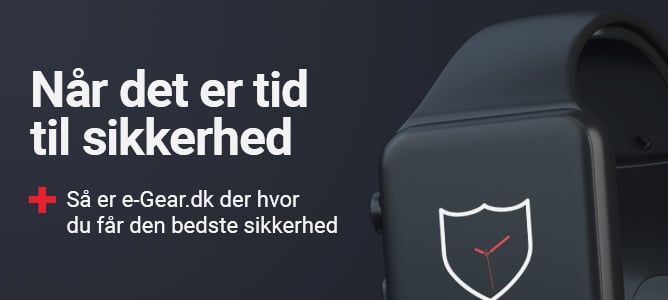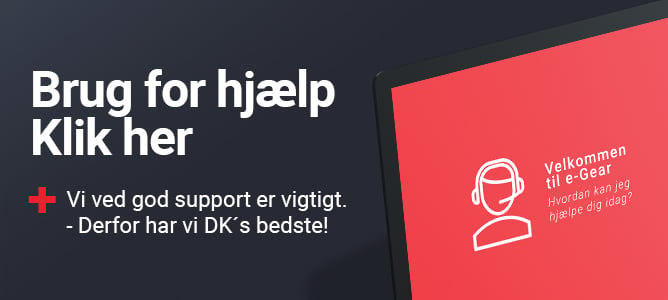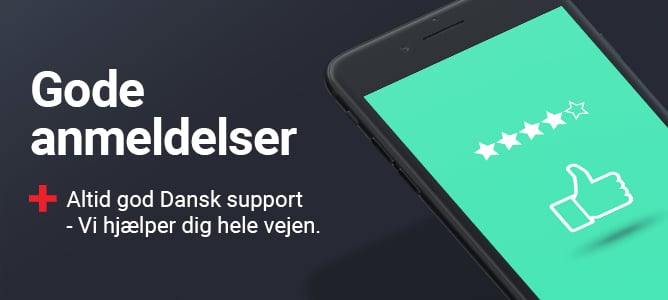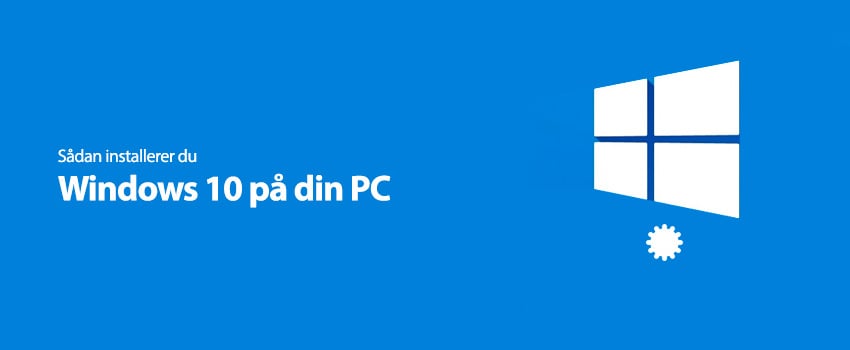
Windows 10 (1803) kræver som minimum følgende specifikationer:
Harddiskplads: 16 GB til 32-bit operativsystem, 20 GB til 64-bit operativsystem.
Processor: Processor eller SoC på 1 GHz eller hurtigere (Intel Atom ”Clover Trail” er ikke længere understøttet).
Ram: 2 GB til både 32-bit og 64-bit.
Vejledningen dækker over følgende produkter til Microsoft Windows:
Windows 10 Home
Windows 10 Professional
Vi har i denne vejledning valgt at tage udgangspunkt i ”Microsoft Windows 10 Professional”.
NB: Hvis computeren ikke er indstillet til at starte fra den enhed du har valgt at oprette installationsmediet på (USB eller DVD) så kan du indstille dette enten i computerens BIOS/UEFI ved at ændre opstartsrækkefølgen så den enhed installationsmediet befinder sig på er valgt som det første eller ved at benytte computerens bootmenu - hvis den er udstyret med sådan en.
For information vedrørende hvordan du tilgår din computers BIOS/UEFI eller bootmenu, så kan du læse om dette i den manual der fulgte med din computer/bundkort eller ved at kontakte producenten af din computer.
1. Indsæt den enhed du valgte oprette installationsmediet på ved hjælp af ”Media Creation Tool”.
Start computeren og tryk på en vilkårlig tast for at starte installationen når du bliver bedt om dette på skærmen, som vist på billedet herunder.
2. Hvis du benytter et installationsmedie indeholdende både 32-bit og 64-bit, som for eksempel det der kan købes via vores shop, så skal du starte med at vælge hvilken af de to bit variant, som du ønsker at installere på computeren.
Hvis du har oprettet et installationsmedie der kun indeholder 32-bit eller 64-bit, så skal du springe dette punkt over og gå videre til punkt 3.
Vi anbefaler, så vidt muligt at du vælger 64-bit for at kunne udnytte computerens ressourcer bedst muligt, samt sikre bedre kompatibilitet med nyere programmer, da visse programmer ikke længere udgives i en 32-bit variant.
NB: Windows 10 64-bit kan køre både 32-bit og 64-bit programmer, mens Windows 10 32-bit kun kan køre 32-bit programmer.
Vælg enten ”Windows 10 Setup (64-bit)” eller ”Windows 10 Setup (32-bit)” og tryk derefter på tasten ”Enter” for at forsætte.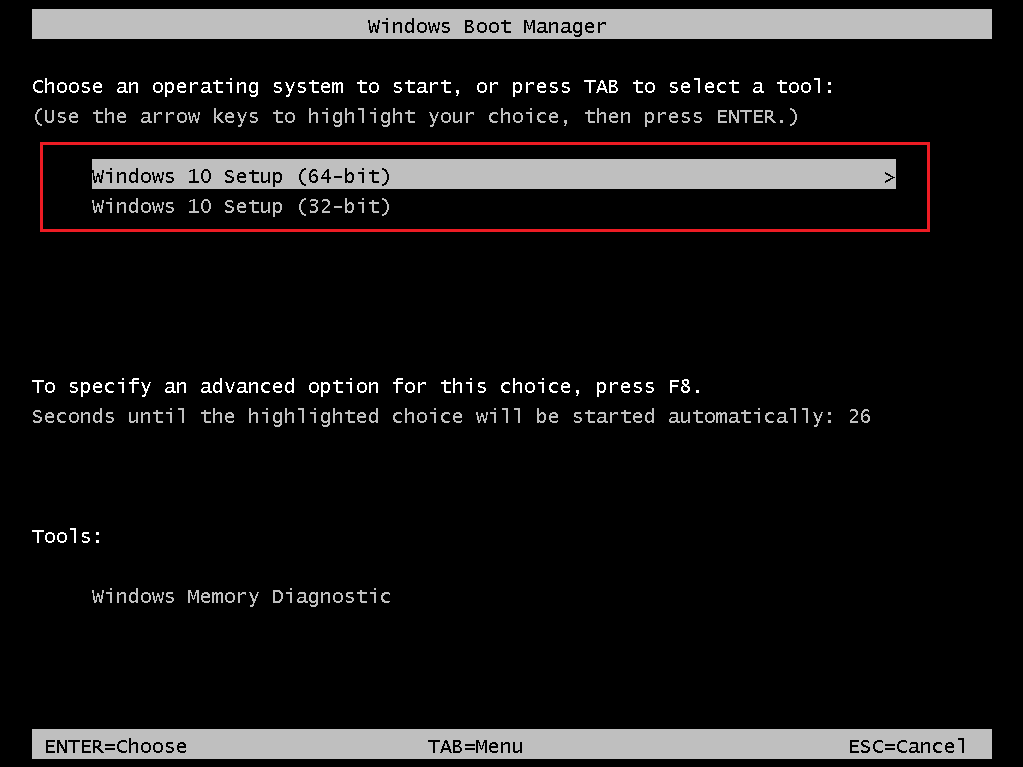
3. Inden du går i gang med installationen, så har du mulighed for at sikre dig at du har fået oprettet installationsmediet på det sprog du ønsker at foretage installationen på.
Hvis det ønskede sprog er vist, så skal du blot klikke på knappen "næste" for at gå videre til næste punkt.
NB: Da installationsmediet er oprettet sprogspecifikt, så er det nødvendigt at oprette installationsmediet igen, hvis sproget ikke stemmer overens med det du ønsker at installere på computeren.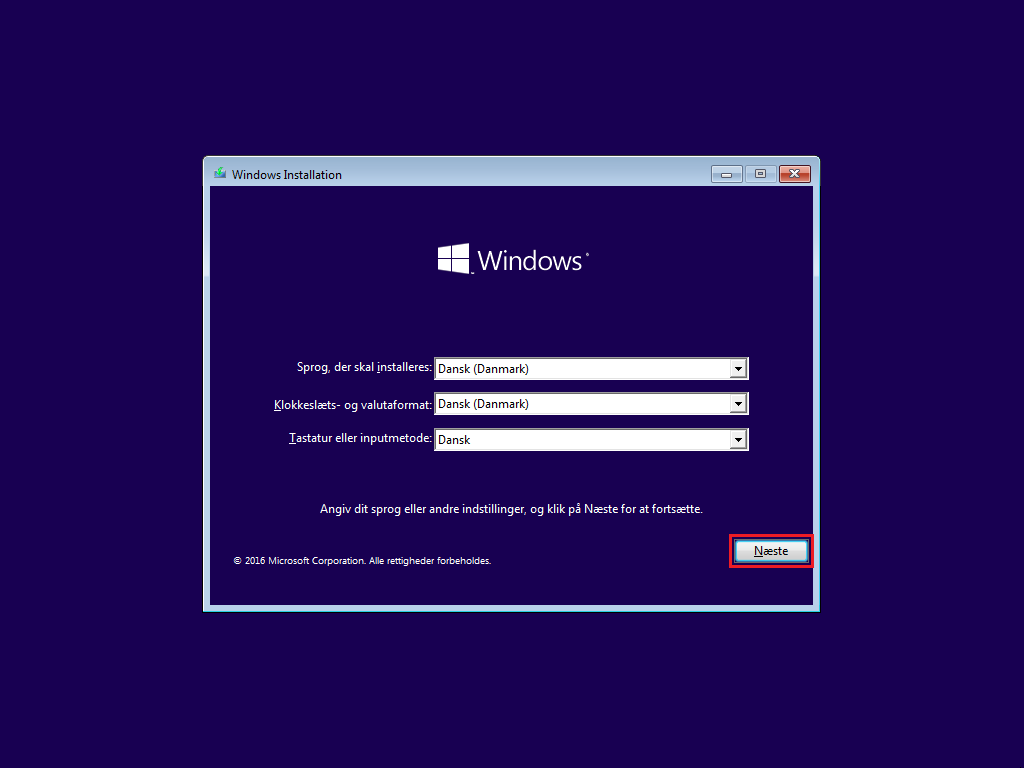
4. Klik på knappen ”Installer nu” for at starte installationsprogrammet og vent et øjeblik mens det indlæses.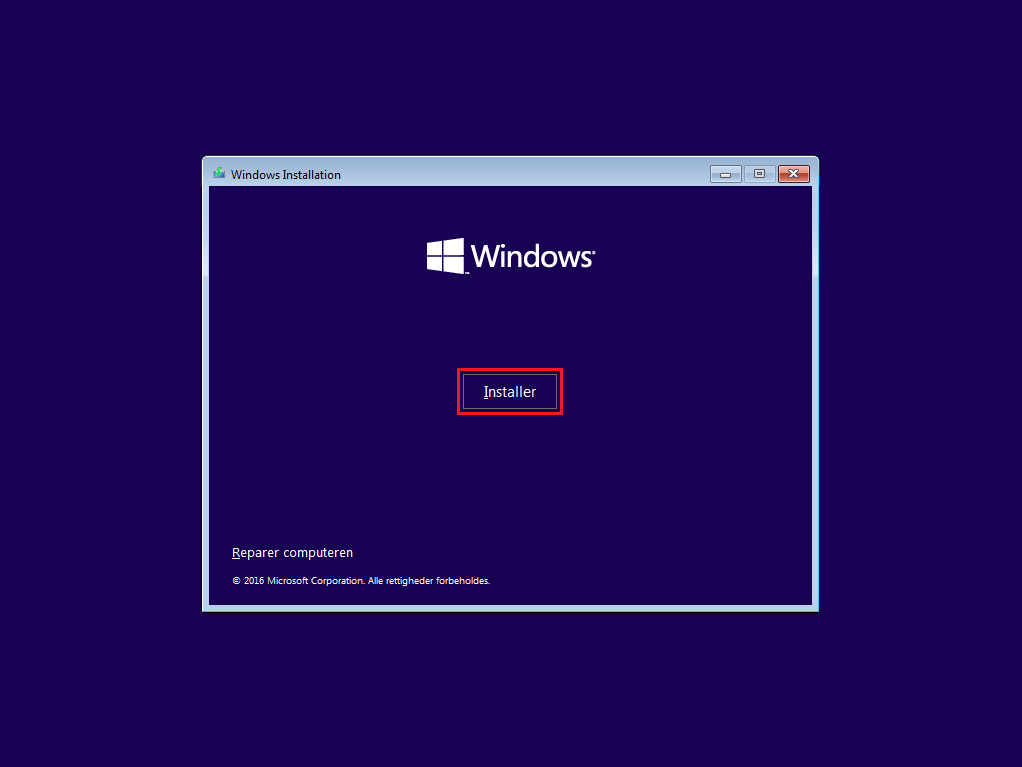
5. Du vil nu blive bedt om at indtaste din produktnøgle til Windows 10 og du finder denne under punktet ”Licensnøgle” i den leveringsmail du har modtaget fra os. Det er den produktnøgle der indtastes, som afgør om det er Windows 10 Home eller Windows 10 Pro der installeres på computeren.
NB1: Hvis du ikke bliver bedt om at indtaste din produktnøgle, så skyldes det at din computer oprindeligt er leveret med en udgave af enten Windows 8, 8.1 eller 10 og installationen vil automatisk finde den tilhørende produktnøgle i computerens firmware.
Dette kan give problemer hvis du ønsker at installere Windows 10 Professional på en computer der oprindeligt er leveret med Home versionen af enten Windows 8, 8.1 eller 10, da installationen automatisk vil installere Windows 10 Home og ikke den ønskede Windows 10 Professional. Følg vejledningen i linket herunderfor at opgradere til Windows 10 Professional:
https://e-gear.dk/tips/saadan-opgraderer-du-windows-10-home-til-windows-10-pro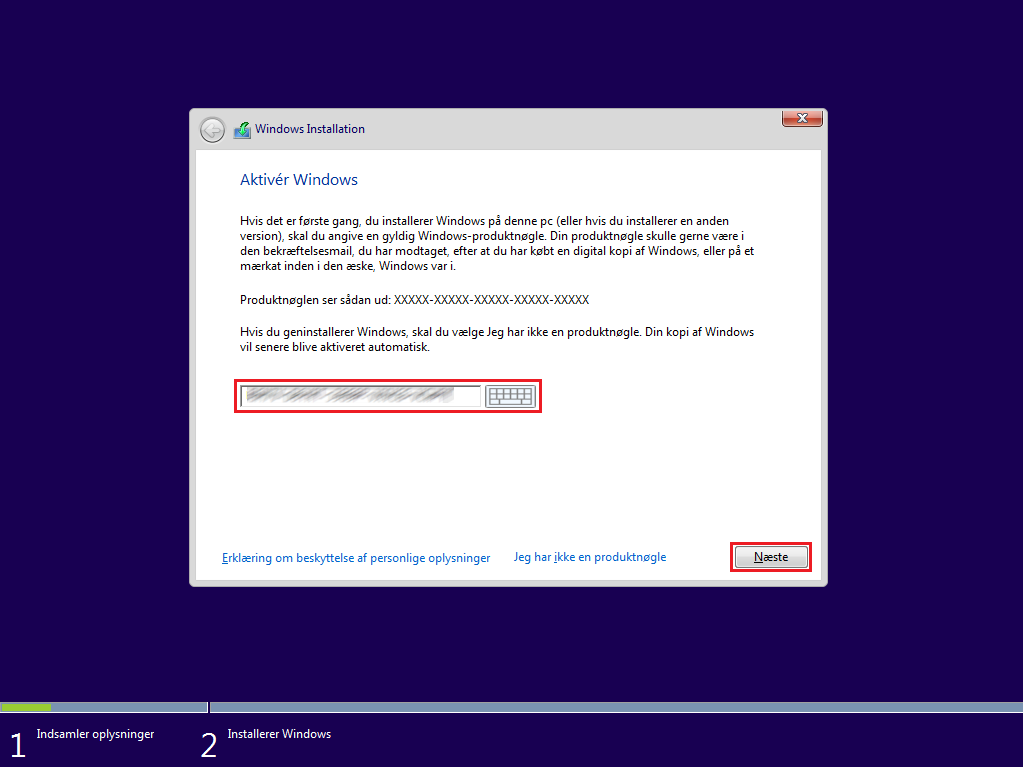
6. Du skal nu acceptere Microsofts licensvilkår for at kunne fortsætte installationen. Dette gør du ved at markere med et flueben i ”Jeg accepterer licensvilkårene” og klik herefter på ”Næste”.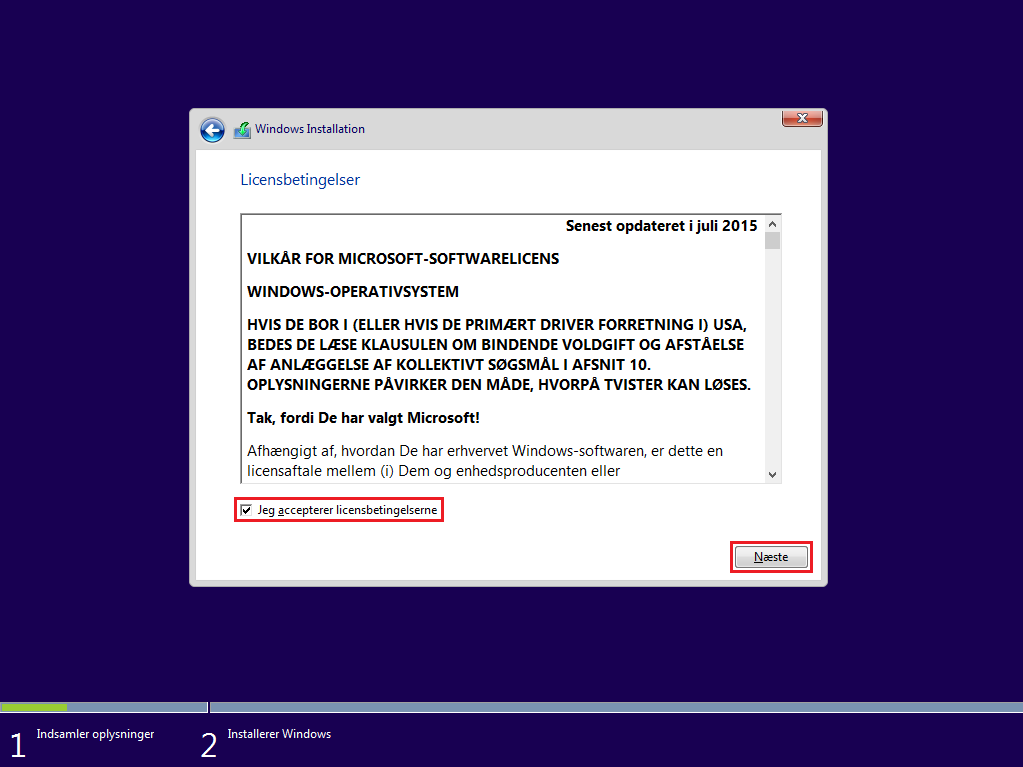
7. I dette trin bliver du bedt om at vælge hvilken slags installation du ønsker at udføre og her skal du vælge ”Tilpasset: Installér Windows (avanceret)” da der er tale om en helt ny installation af Windows 10.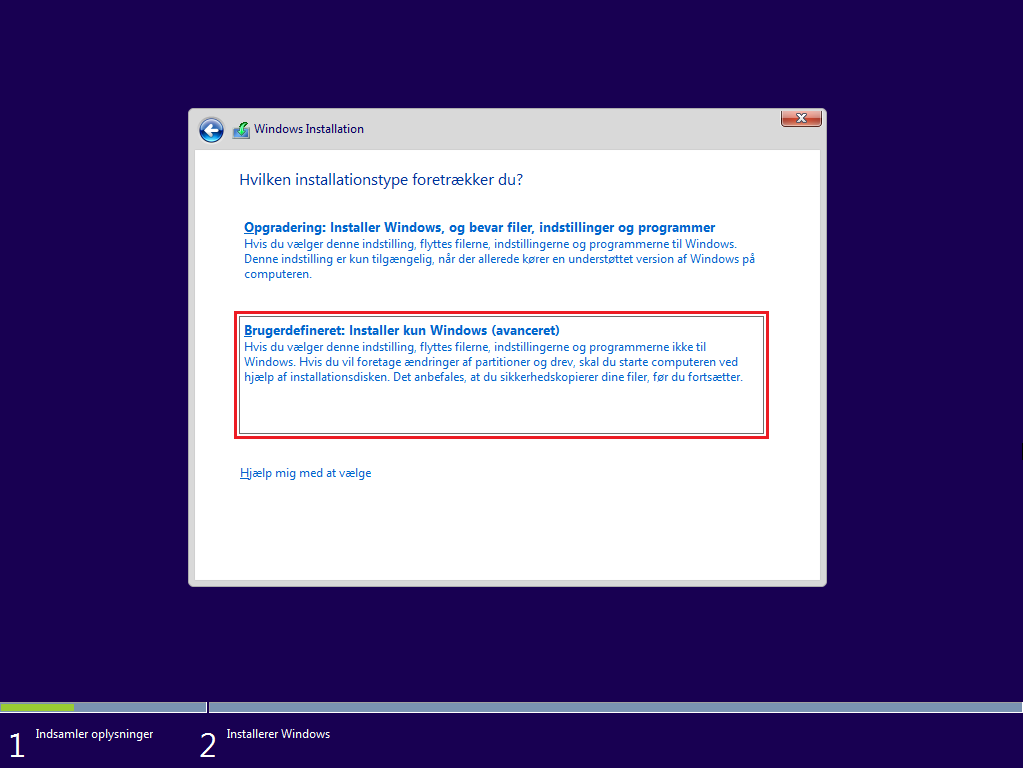
8. I denne vejledning har vi valgt at benytte hele harddisken til Windows 10 installationen, så vi har derfor slettet alle partitioner på harddisken og lader installationsprocessen automatisk oprette de nødvendige partitioner.
Vælg i listen den tomme harddisk eller partition som Windows 10 skal installeres på og klik på knappen ”Næste” for at starte installationen.
Hvis harddisken ikke er tom, så kan de nuværende partitioner slettes eller formateres ved at klikke på ”Slet” eller ”formatér” og derefter på ”OK” for at gennemføre handlingen.
NB: Husk at tage backup af filer som ønskes gemt, da alle data der er gemt på de partitioner som slettes eller formateres går tabt!
Hvis man ønsker at dele harddisken op i 2 eller flere drev / partitioner, så har man mulighed for at gøre dette ved manuelt at oprette partitionerne.
Start med at oprette den partition Windows skal installeres på og opret derefter de resterende partitioner. Ved oprettelse af den første partition oprettes der samtidigt de nødvendige systempartitioner, som blandt andet benyttes til opstartsfiler og Reparationsværktøjer.
Markér den "Ikke-allokeret plads" på den harddisk som Windows 10 skal installeres på og klik derefter på knappen ”Ny”. Angiv størrelsen på den partition der ønskes oprettet og klik på knappen ”Anvend” for at oprette partitionen( vær opmærksom på at størrelsen vises i MB og ikke i GB). Opret de resterende partitioner ud fra den overskydende "Ikke-allokeret plads" på harddisken.
I tilfælde af at du genbruger partitioner fra en tidligere Windows installation så skal du være opmærksom på at der kan opstå problemer med, at installationen ikke godtager partitionerne. Dette kan skyldes uoverensstemmelser imellem hvilken harddisk type partitionerne er oprettet til, samt om computeren benytter BIOS eller UEFI.
For at løse dette problem er det nødvendigt at slette alle dine partitioner på harddisken og oprette dem på ny, så harddisktypen bliver den korrekte.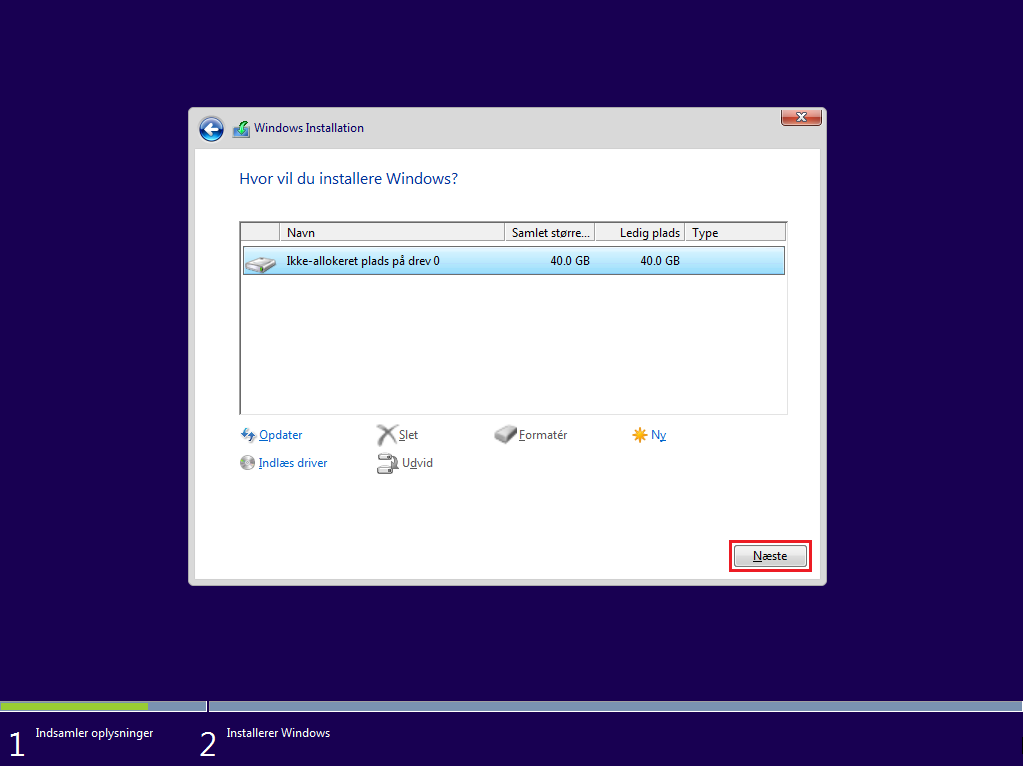
9. Windows 10 bliver nu installeret på computeren og efterfølgende skal du foretage de sidste indstillinger.
10. Du bliver nu bedt om at genstarte din computer. Du kan vælge enten at klikke på knappen ”Genstart nu” eller at lade computeren genstarte automatisk efter 10 sekunder.
Dette kan godt tage lidt tid og computeren genstarter op til flere gange før den er færdig.
NB: For at undgå at installationen starter forfra, så skal du fjerne installationsmediet fra computeren!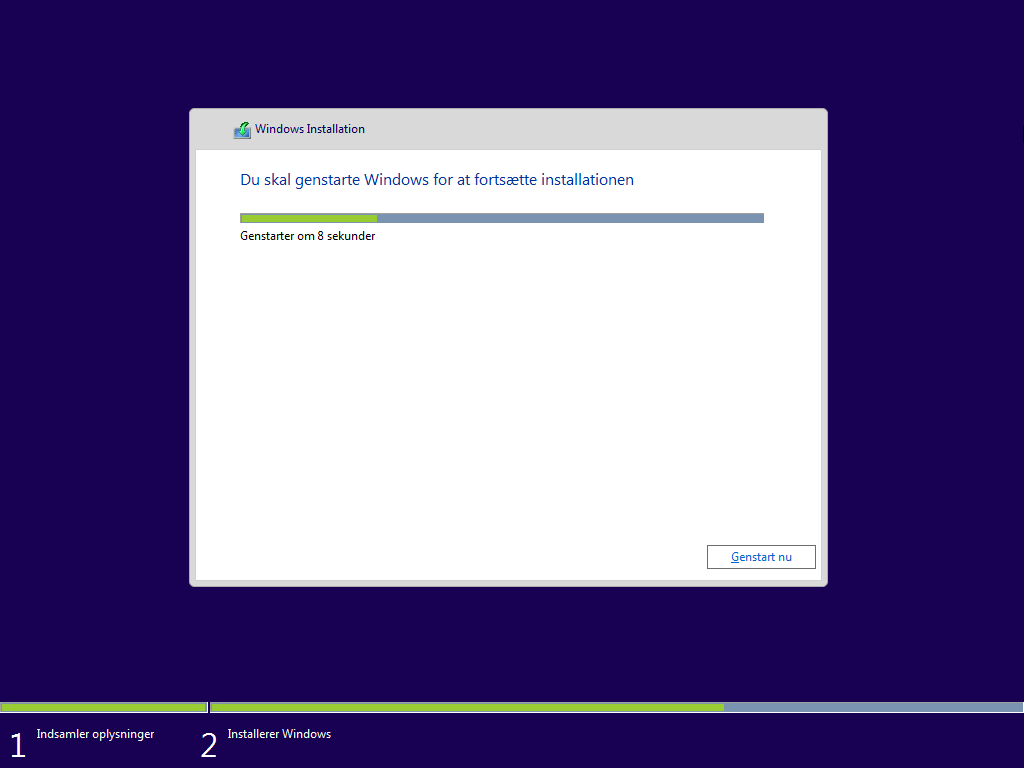
11. Det er nu tid til at foretage de sidste indstillinger af din Windows installation inden du begynder at bruge det.
Vælg hvilket område du befinder dig i menuen i midten (Danmark bør være valgt på forhånd) og du skal blot klikke på knappen ”Ja” for at forsætte.
Hvis der er oplyst et andet område end det du befinder dig i, så skal blot selv vælge det i menuen i midten inden du klikker på knappen ”Ja”.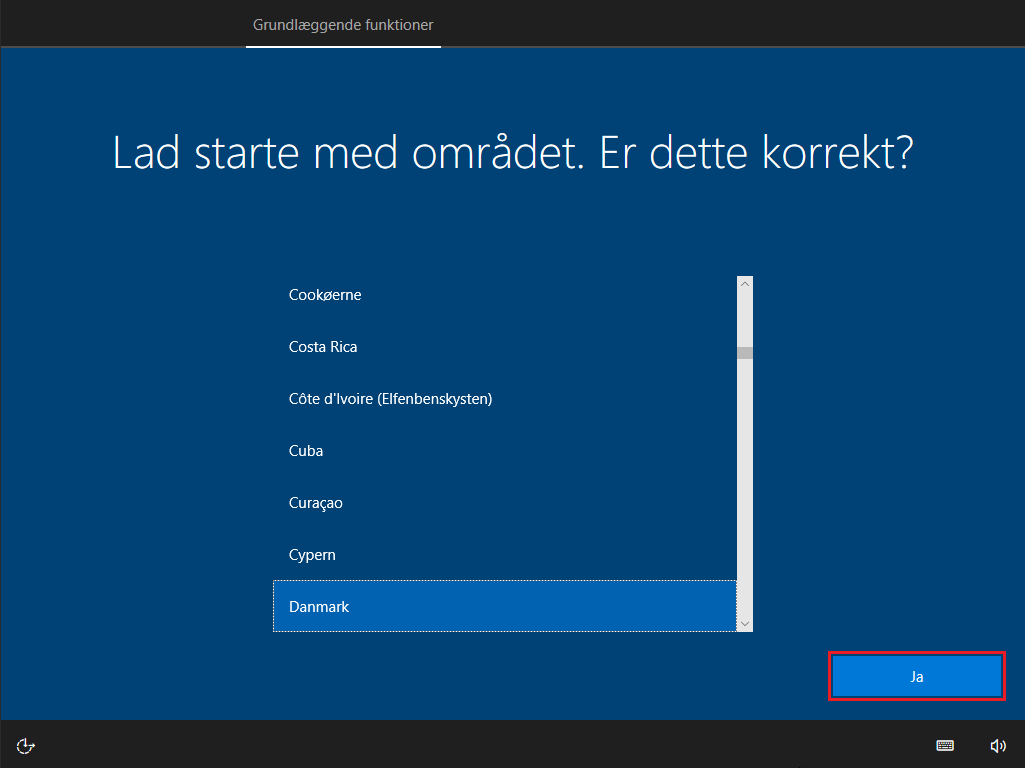
12. Vælg din computers tastaturlayout (Dansk er valgt på forhånd) og klik derefter på knappen ”Ja” for at forsætte.
Hvis det tastaturlayout der er valgt på forhånd ikke stemmer overens med dit tastatur, så skal blot selv vælge det i menuen i midten inden du forsætter ved at klikke på knappen ”Ja”.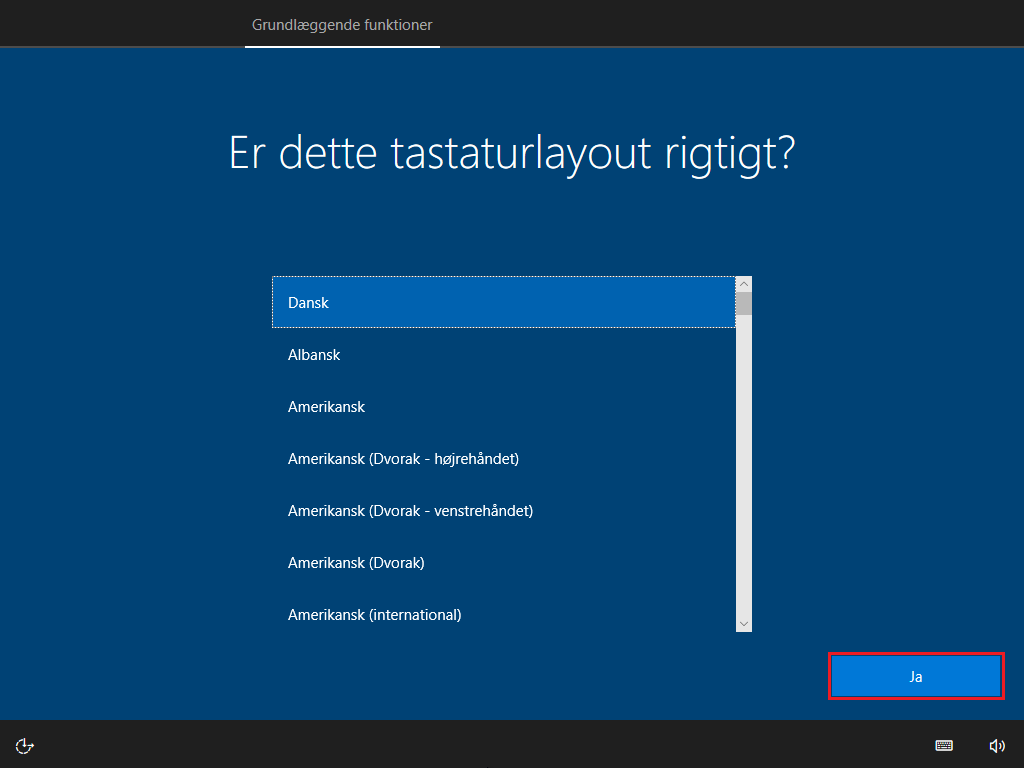
13. Du har mulighed for at tilføje flere tastaturlayouts, hvis du har behov for det, ved at klikke på knappen ”Tilføj layout” eller at gå videre til næste punkt ved at klikke på knappen ”Spring over”.
Hvis det ønskes, så er det er muligt at tilføje flere tastaturlayouts efter installationen er færdig.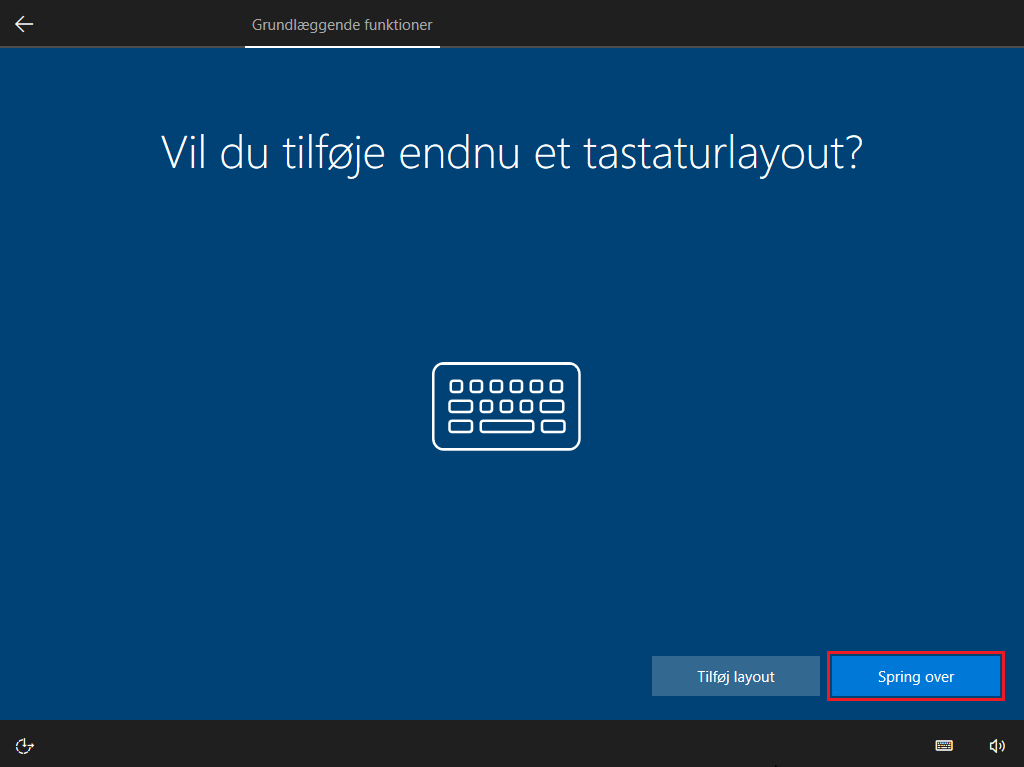
14. Hvis du er ved at installere Windows 10 Professional, skal du nu vælge om computeren skal konfigureres som en privat computer eller om den skal tilknyttes et Domæne.
NB: Hvis du er ved at installere Windows 10 Home, så skal du springe videre til næste punkt!
Hvis dette er en hjemmecomputer eller hvis du ikke ønsker at tilknytte computeren til et Domæne, så skal du vælge Konfigurer til privat brug” og det er også denne konfiguration vi har valgt benytte her i vejledningen.
Hvis computeren skal tilføjes og administreres via et Domæne, så skal du vælge ”Konfigurer til organisation”.
Klik på knappen ”Næste” for at forsætte.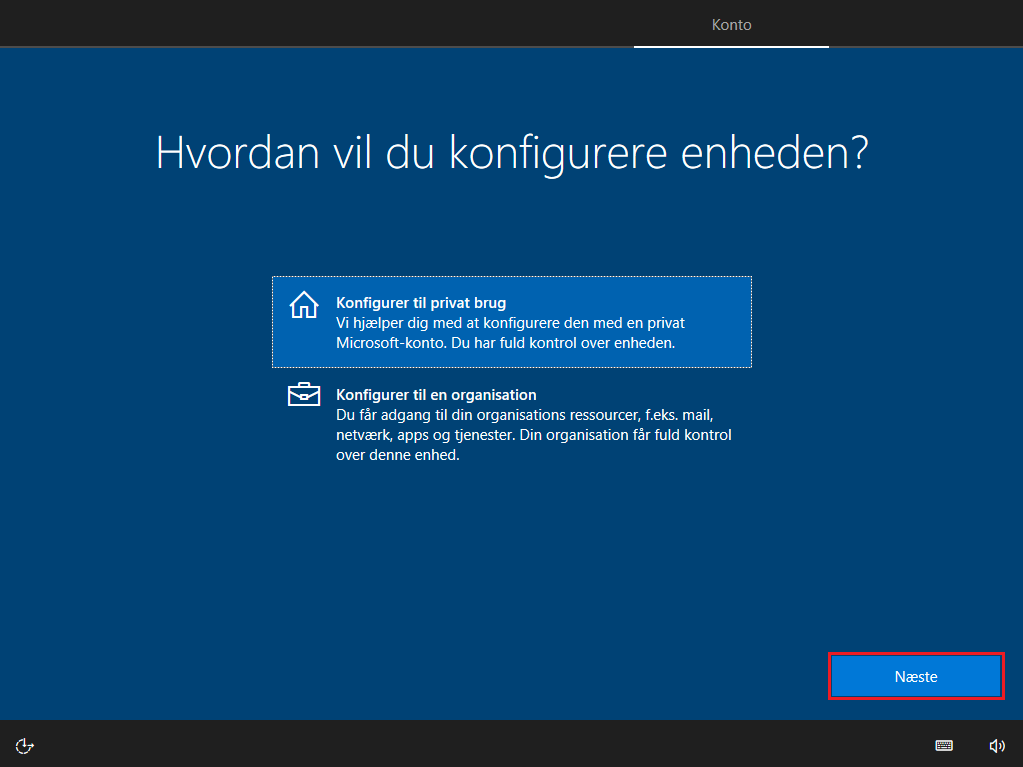
15. Det er nu tid til at vælge om du ønsker at benytte en Microsoft konto eller Lokal konto/Offline konto til at logge ind med i Windows 10.
Med en Microsoft konto får du adgang til at du kan have en fælles konto hvor du kan downloade og administrere dine programmer som er installeret fra Microsoft Store. Dette betyder at du med en Microsoft konto kan synkronisere dine Windows indstillinger, samt programmer installeret via Microsoft Store med andre enheder, hvor du også er logget ind med din Microsoft konto.
Hvis du endnu ikke har en Microsoft konto så kan du oprette en ved at klikke på ”Opret konto”.
Hvis du ikke ønsker at synkroniserer dine indstillinger og programmer installeret fra Microsoft Store med andre enheder, så kan du vælge at logge ind med en Lokal konto / Offline konto som kendt fra tidligere i for eksempel Windows 7.
Vi har i denne vejledning valgt at benytte en Offline konto.
Hvis du ønsker at vælge det samme, så skal du klikke på ”Offlinekonto” i nederste venstre side og forsætte til næste punkt.
Hvis du i stedet ønsker at benytte en Microsoft konto, så skal du logge ind med din Microsoft konto og springe videre til punkt 18 i vejledningen.
NB: Det er muligt at ændre til både en Microsoft Konto eller lokal konto efter installation, hvis du ønsker at skifte konto typen du logger ind med.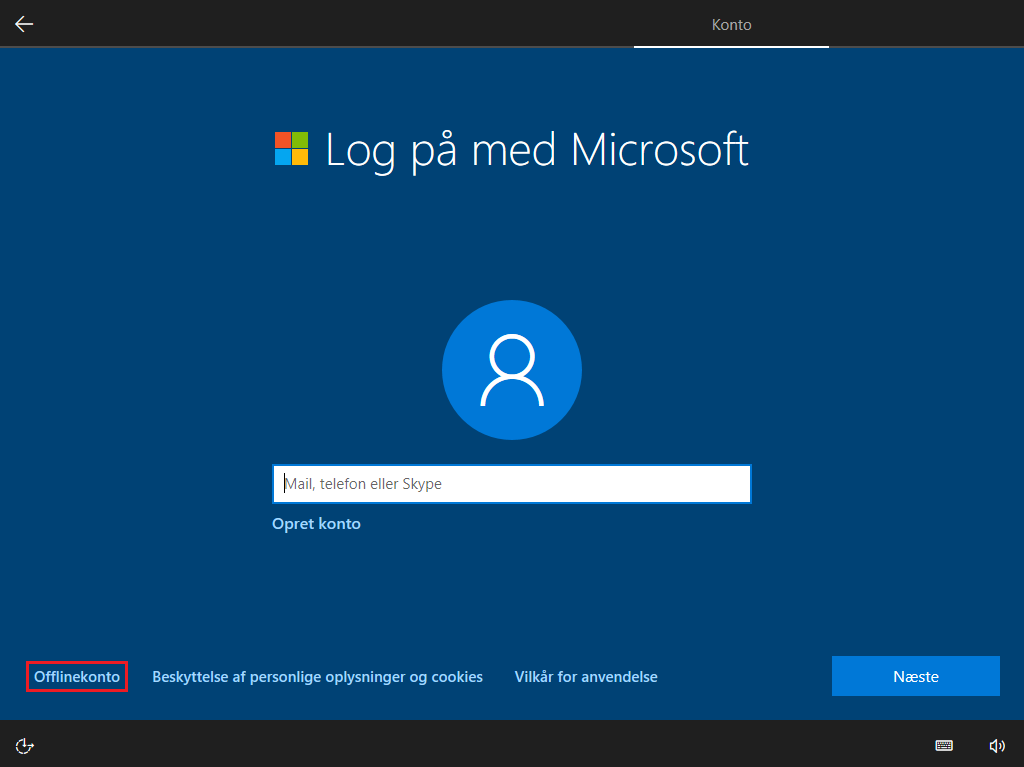
16. Inden du kan få lov til at oprette din nye Offlinekonto, så beder installationen dig om at bekræfte at du er sikker på at på at du ikke ønsker at logge ind med en Microsoft konto i stedet.
Klik på knappen ”Nej” for at forsætte til oprettelsen af din offlinekonto.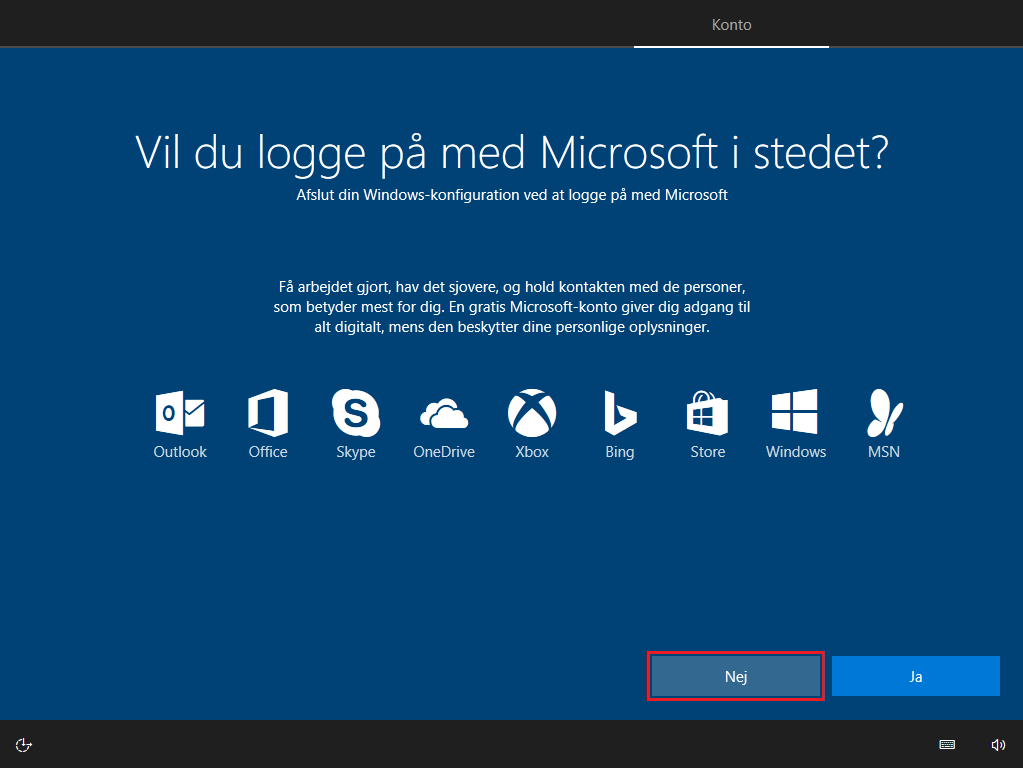
17. Indtast dit ønskede brugernavn i feltet og klik på knappen ”Næste” for at gå videre.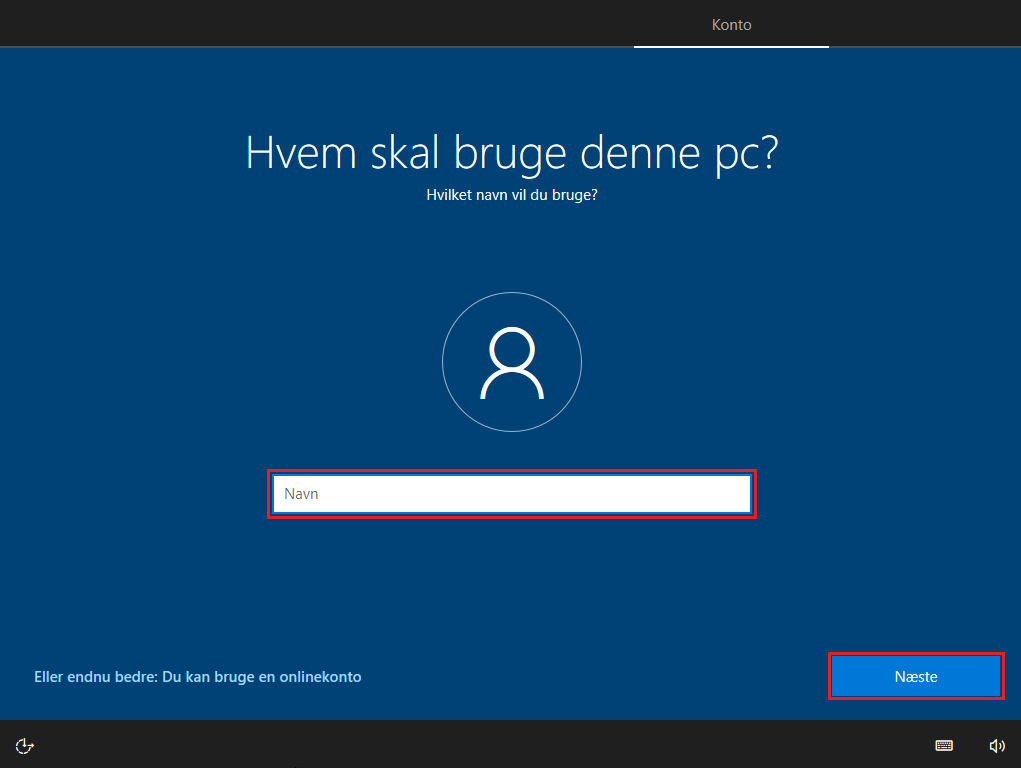
18. Angive en adgangskode til at beskytte din konto eller lad feltet være tomt, hvis du ikke ønsker at benytte en adgangskode når du logger ind i Windows og klik derefter på knappen ”Næste”.
NB: Det er muligt at ændre/fjerne adgangskode efter installationen.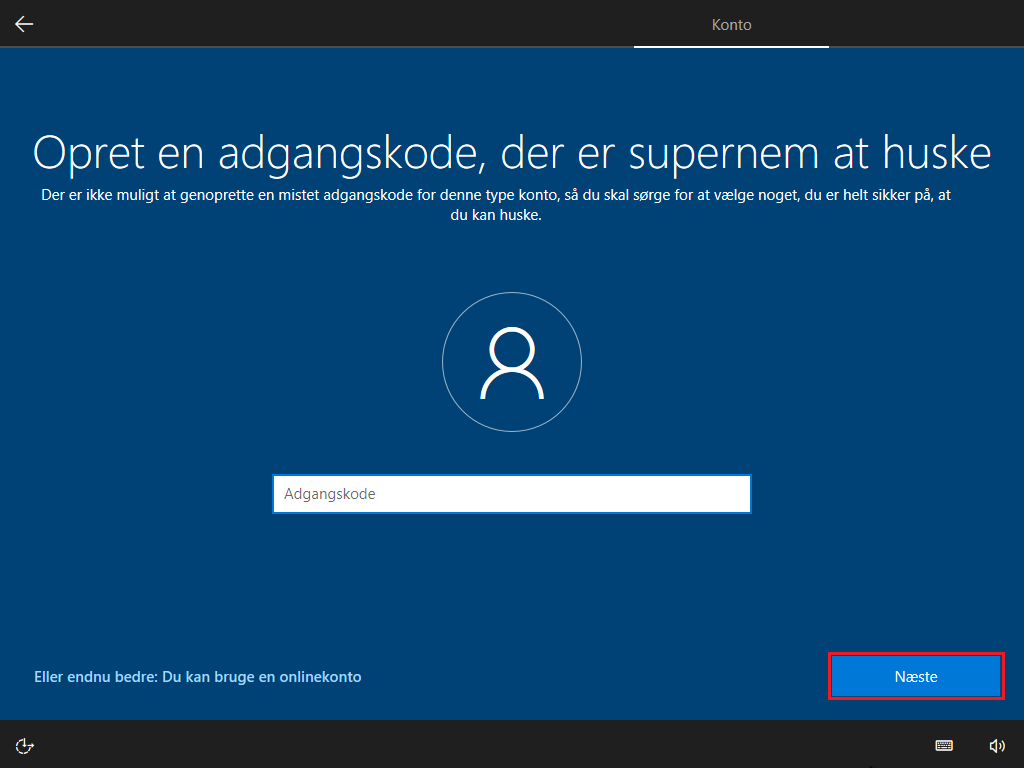
19. Det er nu tid vælge hvilke informationer du ønsker af dele med Microsoft når du benytter Windows 10 og som det første, så skal du vælge om du ønsker at benytte dig af talegenkendelse med Microsoft Cortana til at styre Microsoft Store apps med stemme kommandoer.
NB: Ved at benytte Microsoft Cortana accepterer du at der sendes optagelser af din stemme til Microsoft, som vil blive brugt til at forbedre tjenesten.
Klik på enten ”Brug talegenkendelse” eller ”Brug ikke talegenkendelse” og derefter på knappen ”Acceptér” for at forsætte.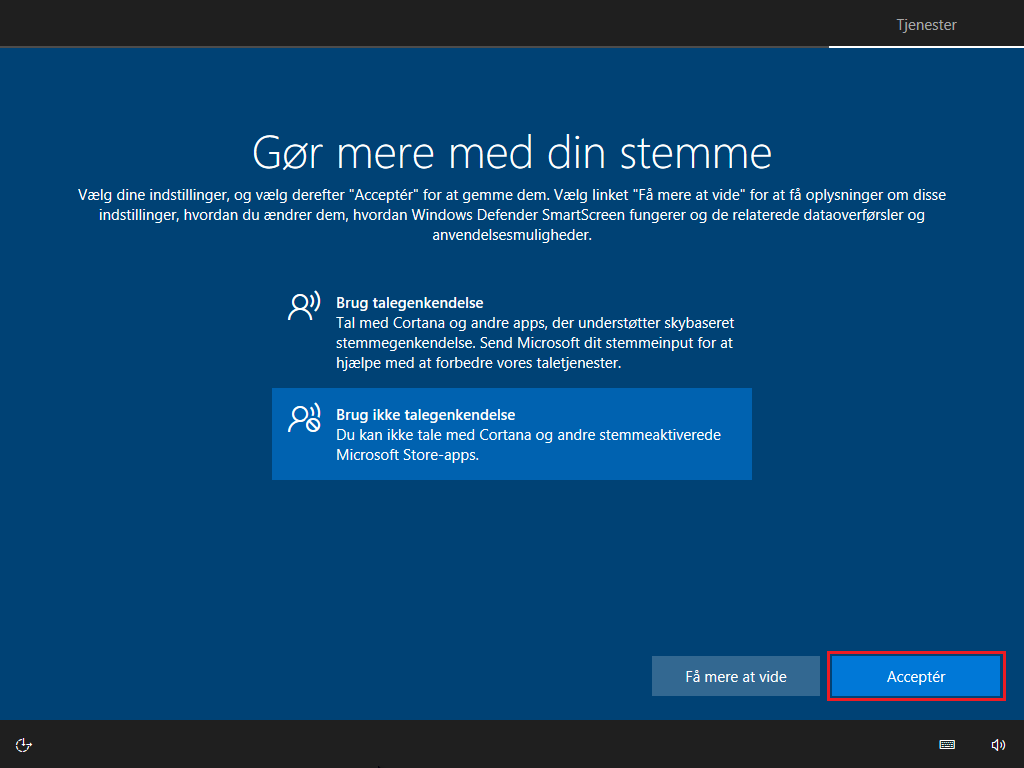
20. Du skal nu vælge om du ønsker at dele din placering med Microsofts placeringstjeneste, så apps der kræver din nøjagtige position for at kunne fungere optimalt, som for eksempel rutevejledning, vejrudsigt eller andre apps der har behov for din placering for at kunne levere relevant data til dig.
NB: Ved at tillade at Microsofts placeringstjeneste for adgang til din placering, så acceptere du at din placeringsdata sendes til Microsoft og benyttes til at forbedre tjenesten.
Klik på enten ”Ja” eller ”Nej” og derefter på knappen ”Acceptér” for at forsætte.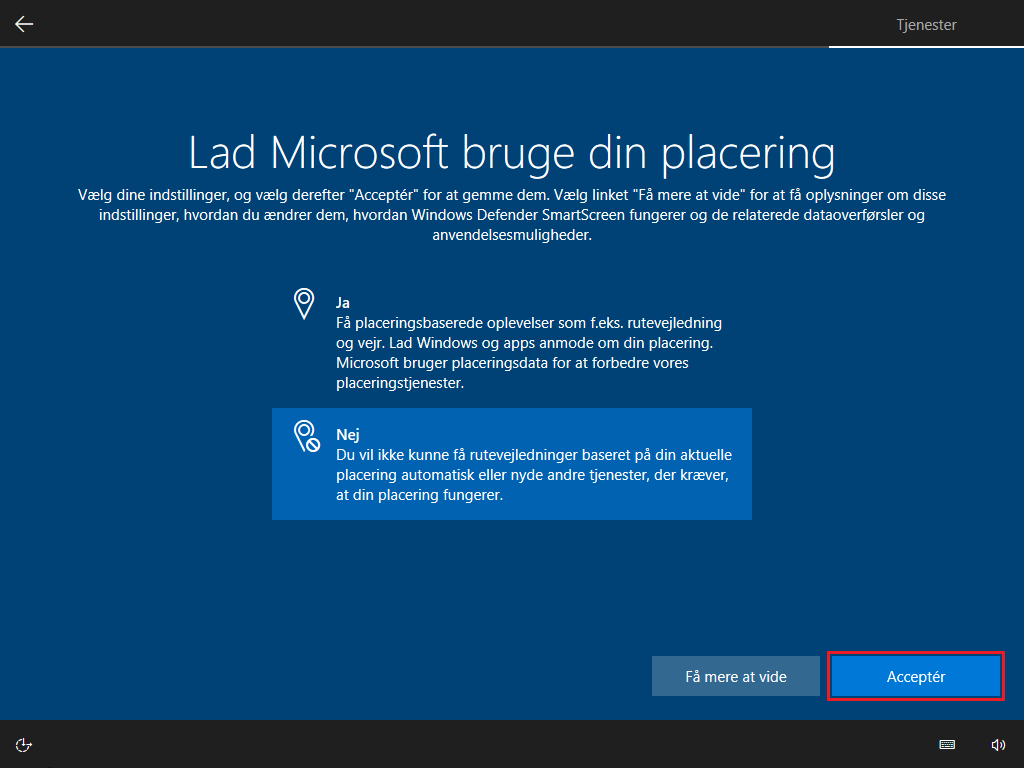
21. Hvis du for eksempel installerer Windows 10 på en bærbar computer, så har du mulighed for at slå sporingsfunktionen til, så du altid kan se hvor den befinder sig i tilfælde af at den skulle blive væk. For at kunne benytte sporingsfunktionen, så kræves der at du logger på med en Microsoft konto i stedet for en offlinekonto, samt at du giver Microsofts placeringstjeneste adgang til at kunne se din bærbar computers placering.
Klik på enten ”Ja” eller ”Nej” og derefter på knappen ”Acceptér” for at forsætte.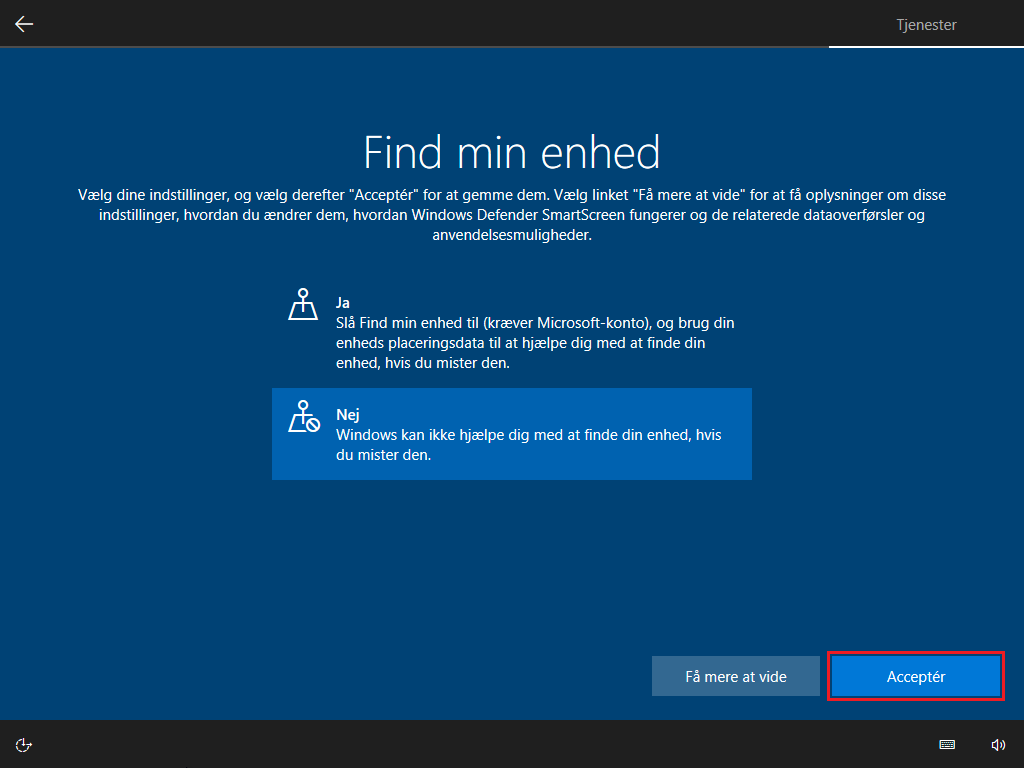
22. Du har nu mulighed for at vælge hvilke diagnosticeringsdata du vil tillade at der sendes fra din computer til Microsoft når der scannes for problemer. Du har mulighed for at vælge mellem Fuld og Grundlæggende, hvor Grundlæggende tillader at der sendes oplysninger om din computer, dens indstillinger og om den fungerer korrekt, mens Fuld giver tilladelse til at sende de samme oplysninger, men tilføjer oplysninger om browserhistorik, samt hvordan du benytter dine apps.
Vælg enten ”Grundlæggende” eller ”Fuld” og klik derefter på knappen ”Acceptér” for at forsætte.
23. Du skal nu vælge om du ønsker at hjælpe med at forbedre sproggenkendelse og forslagsfunktioner i apps og tjenester ved at sende håndskrifts- og indtastningsdata til Microsoft.
Klik på enten ”Ja” eller ”Nej” og derefter på knappen ”Acceptér” for at forsætte.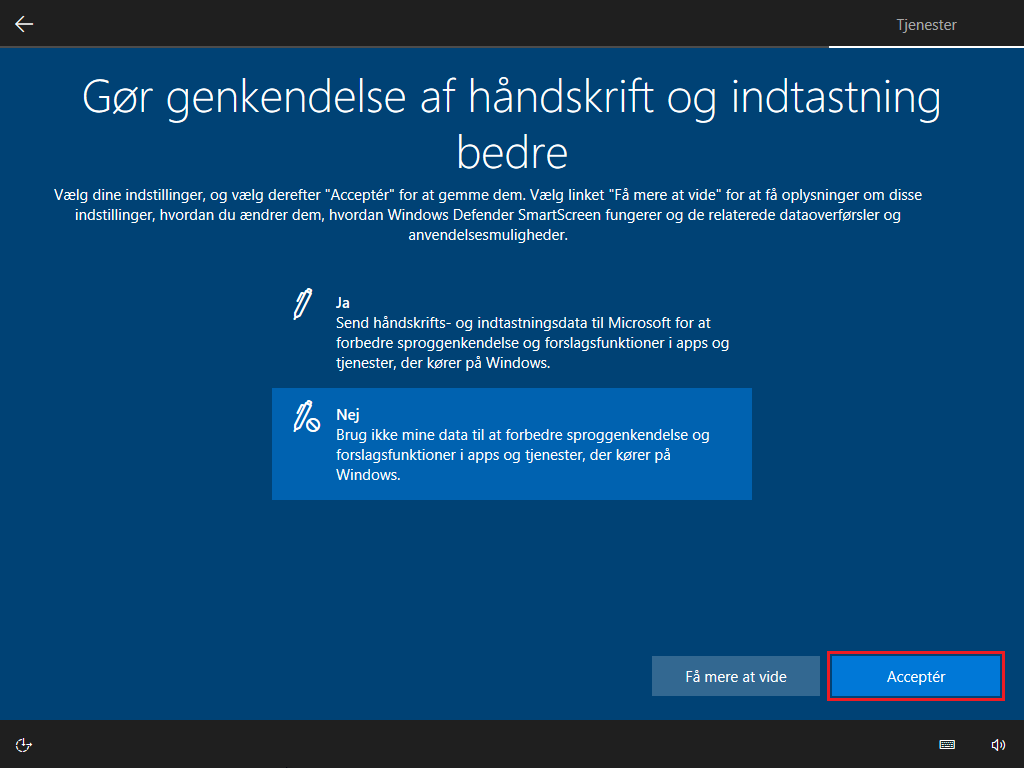
24. Du har nu mulighed for at vælge om du ønsker at modtage tilpassede annoncer/reklamer, anbefalinger og tips i forhold til den diagnosticeringsdata, som du har givet Microsoft tilladelse til at indhente fra din computer eller om du kun ønsker at modtage standard annoncer, hvor ikke alle er relevante for dig.
Vælg enten ”Ja” eller ”Nej” og klik derefter på knappen ”Acceptér” for at forsætte.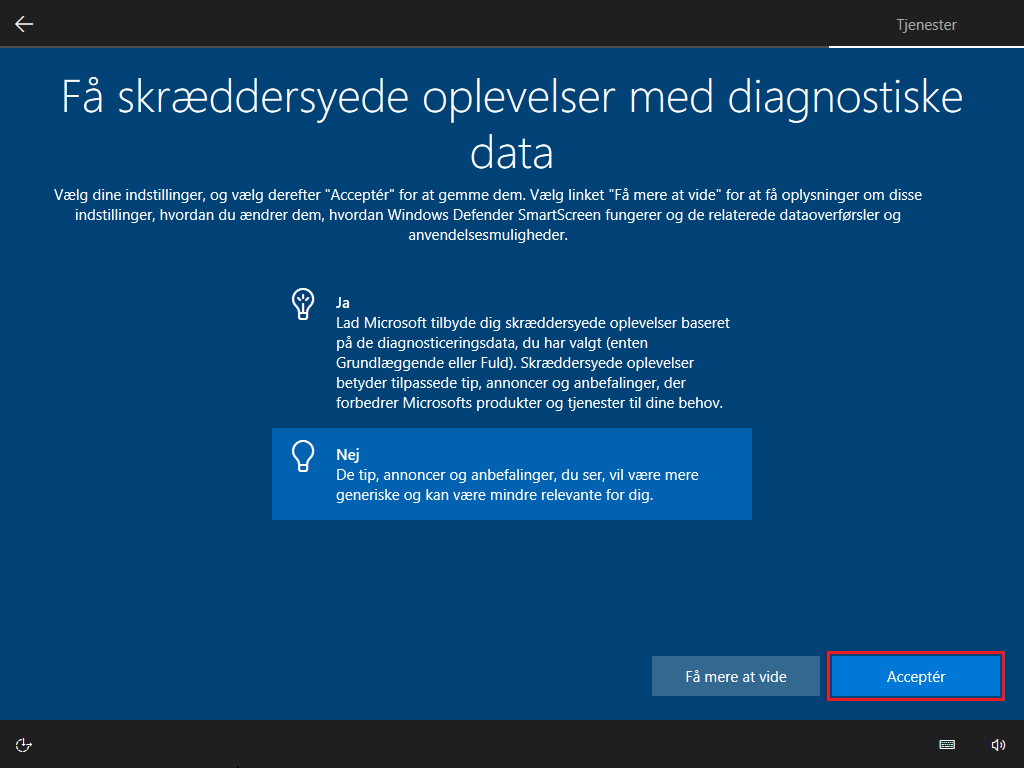
25. Du skal nu vælge om du vil tillade Apps at benytte dit annonce-id til at tilbyde dig tilpassede annoncer/reklamer eller om du blot ønsker at modtage standard reklamer, hvor visse af dem kan være uden relevans for dig. Der vil ikke være forskel på antallet af reklamer, men kun forskel på hvor relevante reklamerne er for dig.
Vælg enten ”Ja” eller ”Nej” og klik derefter på knappen ”Acceptér” for at forsætte.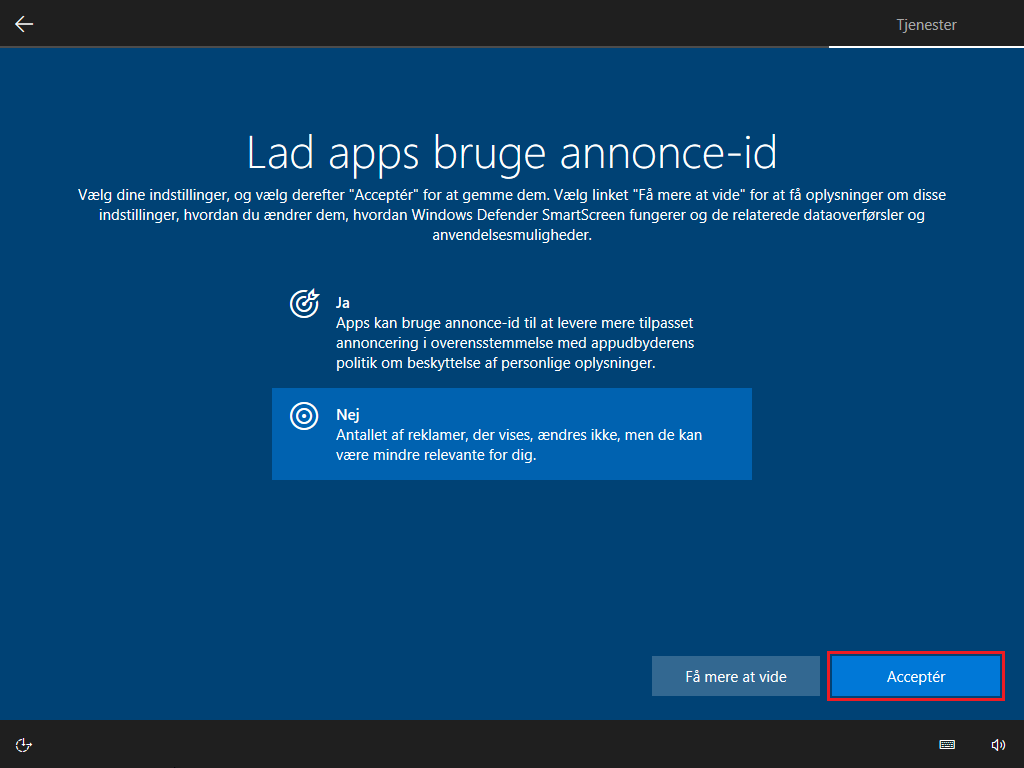
26. Til sidste skal vælge om du ønsker at tillade at din computer registreres på det netværk den er tilsluttet og her anbefales det af sikkerhedsmæssige årsager at du kun tillader hjemme- eller arbejdsnetværk at registrere din computer, da registrering på offentlige netværk gør computeren mere sårbar over for angreb.
Klik på enten ”Ja” for kun at registrere computeren på hjemme- eller arbejdsnetværk eller klik på ”Nej” for også at tillade registrering på offentlige netværk.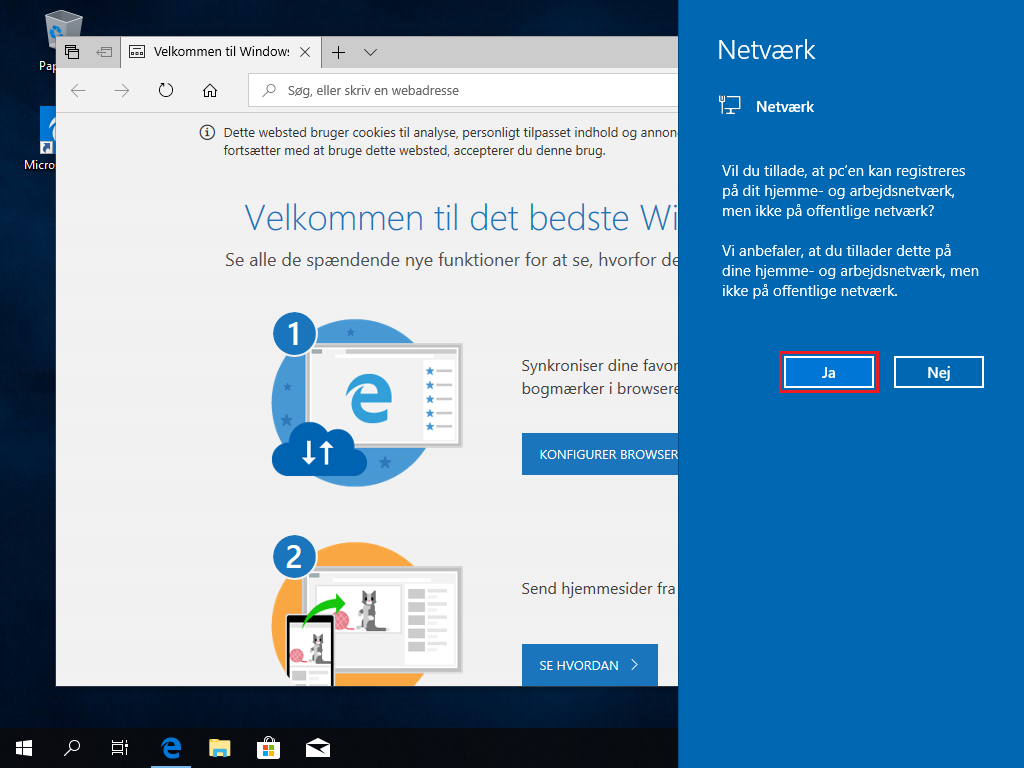
27. Dit nye Windows 10 er nu klar til brug.
Vi bør understrege at du selv skal undersøge om alle drivere er installeret til computerens enheder da Windows 10 installationsmediet kun indeholder et hvis udvalg af enhedsdrivere. Du kan finde manglende drivere hos producenten af computeren eller hos producenten af den enkelte hardwareenhed.
Der følger ikke en Microsoft Office pakke med til Windows og hvis du har behov for en sådan, så kan du finde et udvalg af forskellige pakker via vores webshop www.e-gear.dk. Da Windows 10 kun indeholder basal antivirus beskyttelse, så anbefaler vi at der tilkøbes en sikkerhedspakke for at opnå en bedre beskyttelse mod trusler fra internettet og du har ligeledes mulighed for se vores udvalg af disse i shoppen.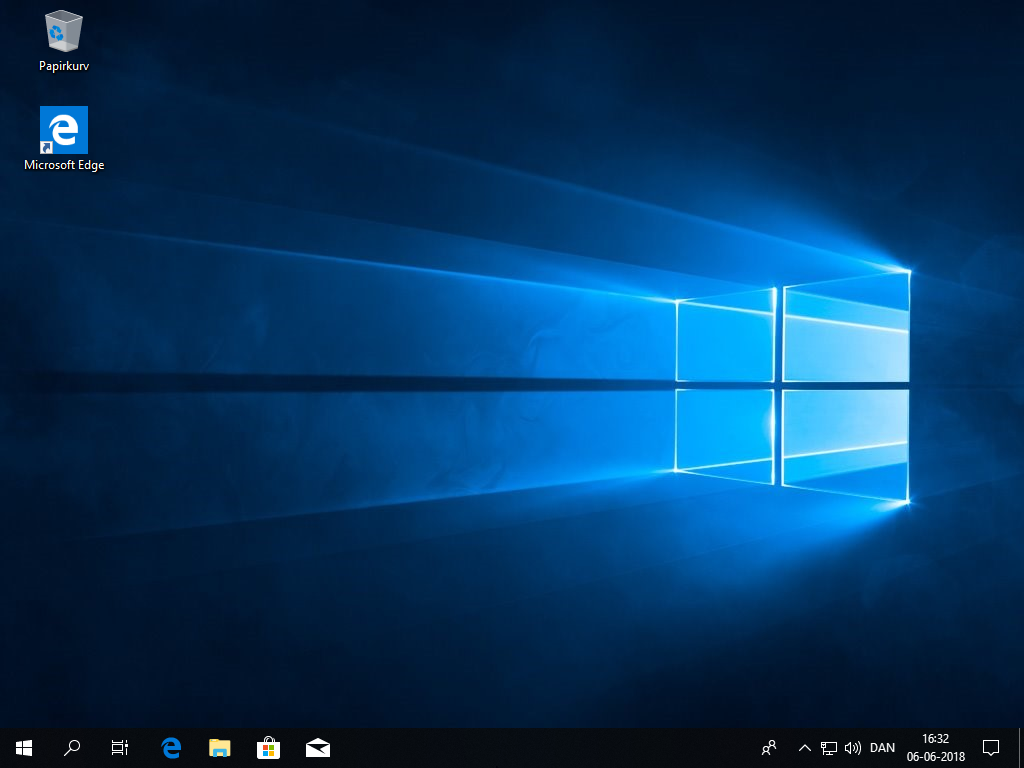
Rigtig god fornøjelse med dit nye produkt, har du spørgsmål er du altid velkommen til at skrive til os på: [email protected].
Klik her for at gå tilbage til hovedvejledningen