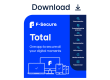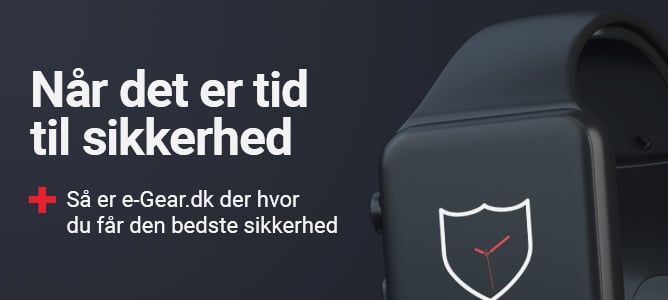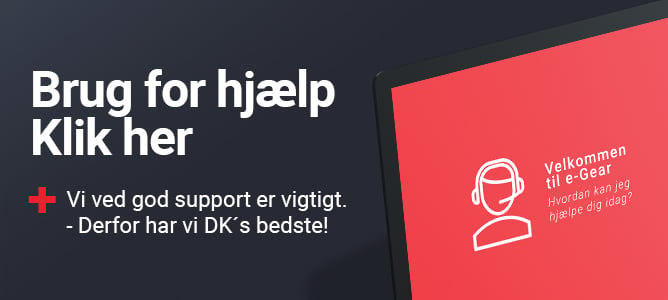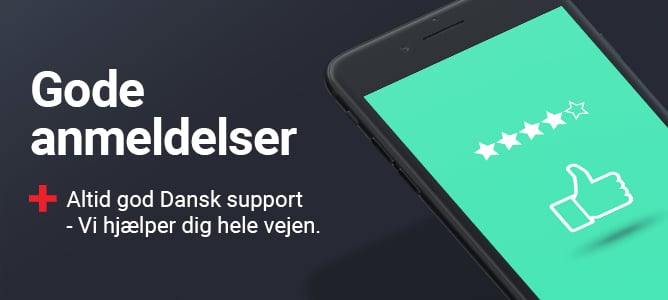I denne vejledning vil vi gennemgå installationen af dit Norton Sikkerhedsprodukt på Windows.
Hvis du endnu ikke har registreret din nye Norton licens, så bedes du gøre dette ved at følge denne vejledning:
Sådan registrerer du din Norton licens
Denne installationsvejledning dækker installation af følgende Norton Sikkerhedsprodukter på Windows:
Norton Security
Norton Antivirus
Norton Internet Security
Norton 360
Vi gør opmærksom på at vi i denne vejledning har installeret Norton Security, men du skal blot følge de samme trin ved installation af dit pågældende Norton sikkerhedsprodukt.
NB: Hvis du allerede har et antivirus program installeret, så skal du starte med at afinstallere dette inden du forsætter med denne vejledning!
1. Log ind på den Norton konto som licensen er registreret til ved at klikke på linket herunder:
https://manage.norton.com/Subscriptions
Hvis du allerede befinder dig på din Norton konto, så skal du blot klikke på menupunktet ”Tjenester” i topmenuen for at gå til administration af dit nye Norton Security abonnement.
I listen Tjenester skal du vælge dit abonnement, hvis du har haft andre produkter registreret til din Norton konto, så vil de også fremgå i listen.
Klik på knappen ”Hent” for at forsætte til download af installations filen.
Hvis du ønsker at flytte dit Norton Security til en ny computer, så skal du sørge for at der er en ledig plads til rådighed på abonnementet.
Hvis der ikke er flere ledige pladser tilbage på abonnementet, så kan du under punktet Administrer mine installationer klikke på ”skraldespands ikonet” ud for den computer/enhed der skal fjernes.
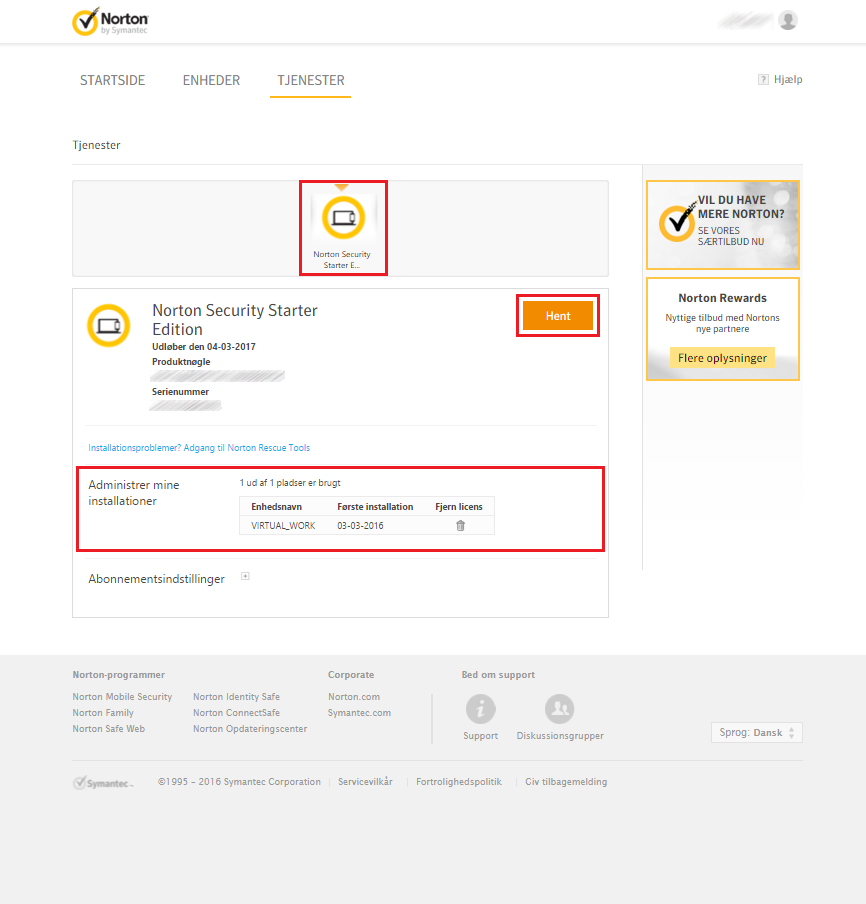
2. Klik på knappen ”Acceptér og download” for at downloade installationsfilen til computeren.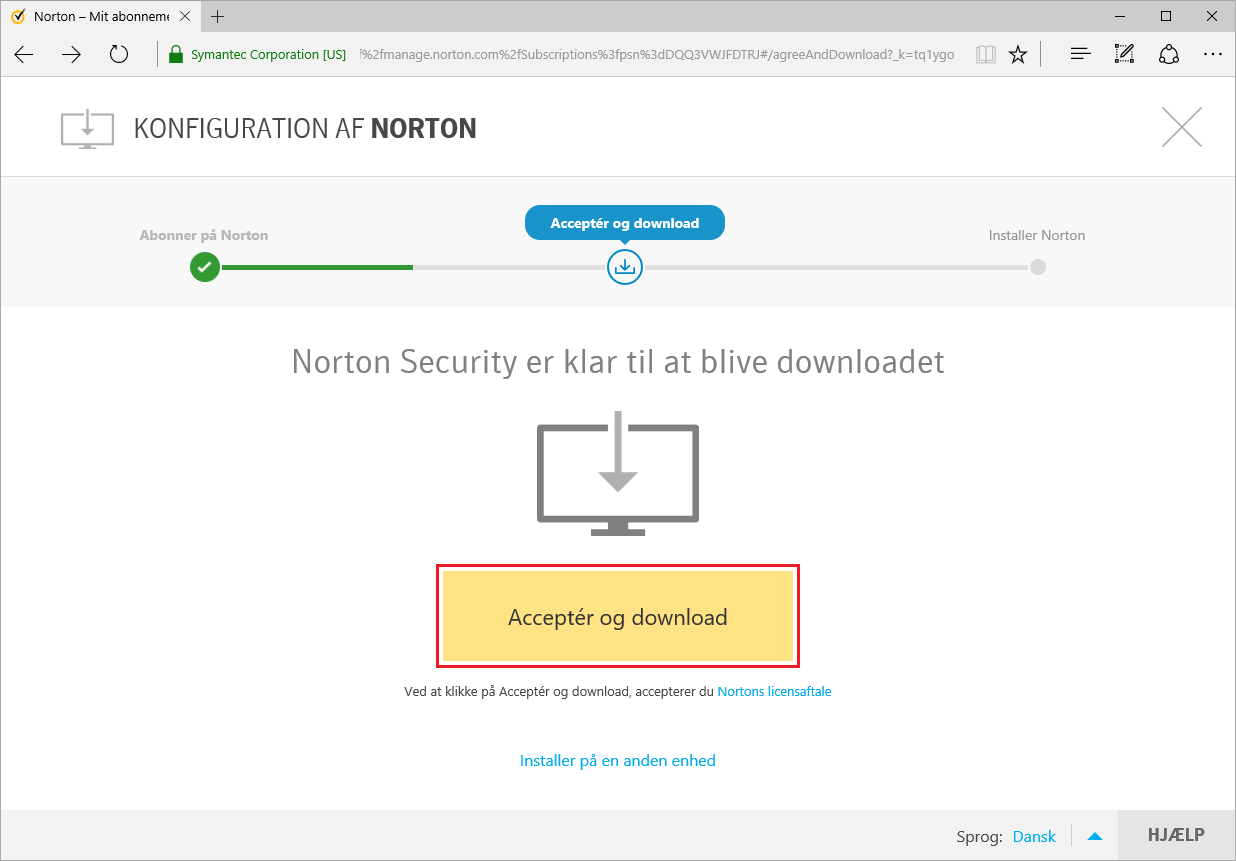
3. Installationsprogrammet til Norton Security er nu downloadet til computeren.
Hvis du anvender Microsoft Internet Explorer eller Edge, så vil du kunne køre installationsprogrammet så snart det er downloadet færdigt ved at klikke på knappen ”Kør”.
Hvis du anvender en anden browser, så skal du downloade installationsfilen som normalt og afvikle den fra din computer ved at dobbelt klikke på filen.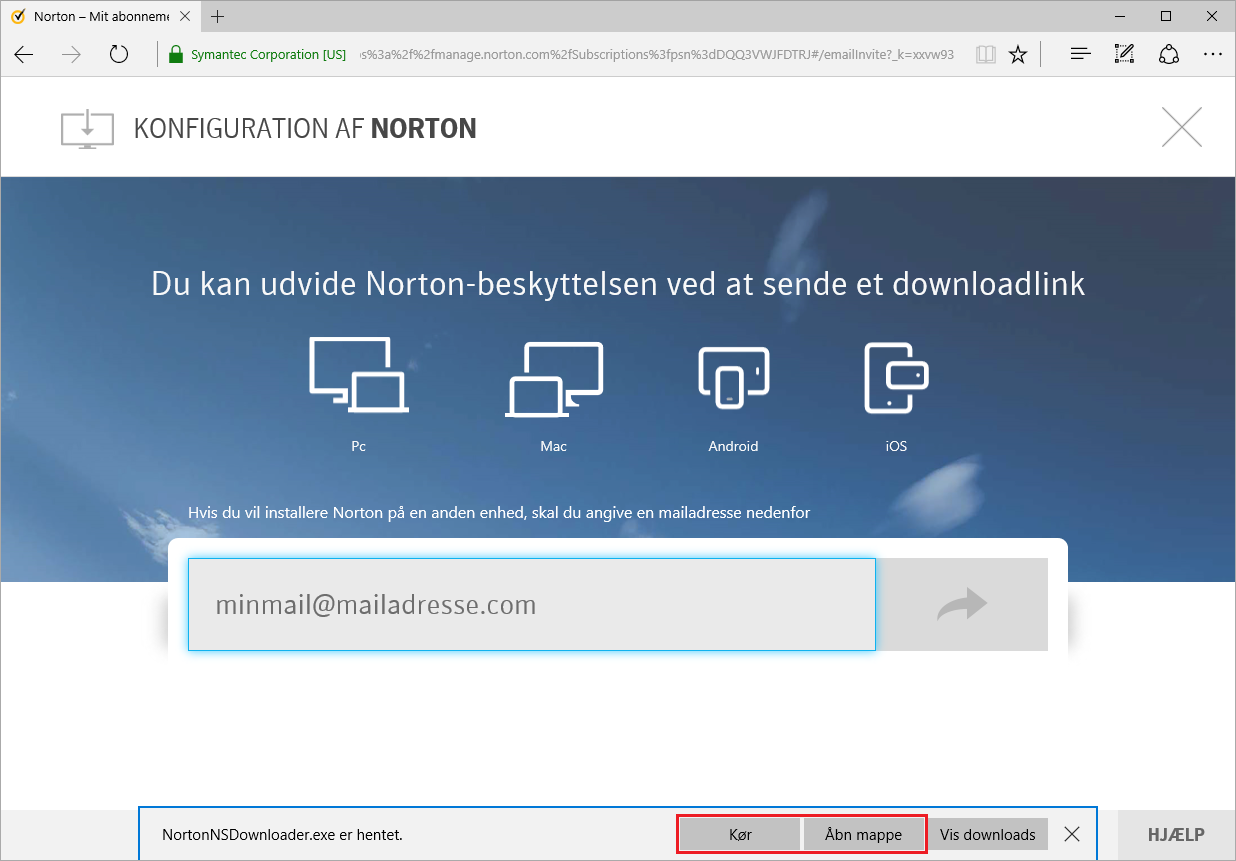
4. Norton Download Manager downloader og forbereder filerne til installationen af Norton Security.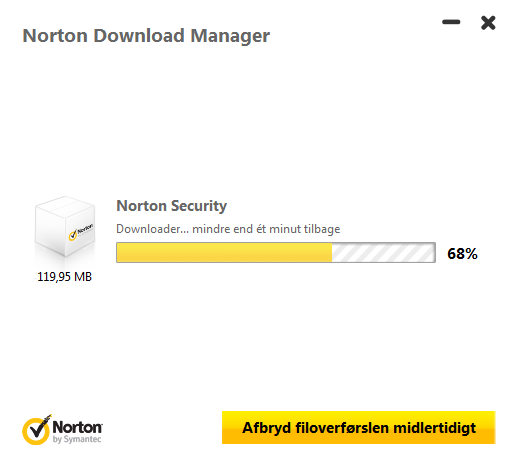
5. Hvis du modtager en sikkerhedsadvarsel med teksten ”Vil du tillade, at følgende program foretager ændringer på computeren?”, så skal du godkende dette ved at klikke på knappen ”Ja”.

6. Norton Security er nu klar til at blive installeret på computeren.
Der er mulighed for at læse Nortons licensaftale ved at klikke på ”Nortons licensaftale”, samt at vælge om man ønsker at være en del Norton Community Watch ved at sætte eller fjerne kryds i rubrikken ud for teksten ”Jeg vil gerne hjælpe Nortons…”.
Det er også muligt at læse omkring Nortons politik vedrørende beskyttelse af personlige oplysninger, samt at foretage ændringer til installationen.
I denne vejledning foretager vi en standard installation og du skal blot klikke på knappen ”Acceptér & installér” for at starte installationen.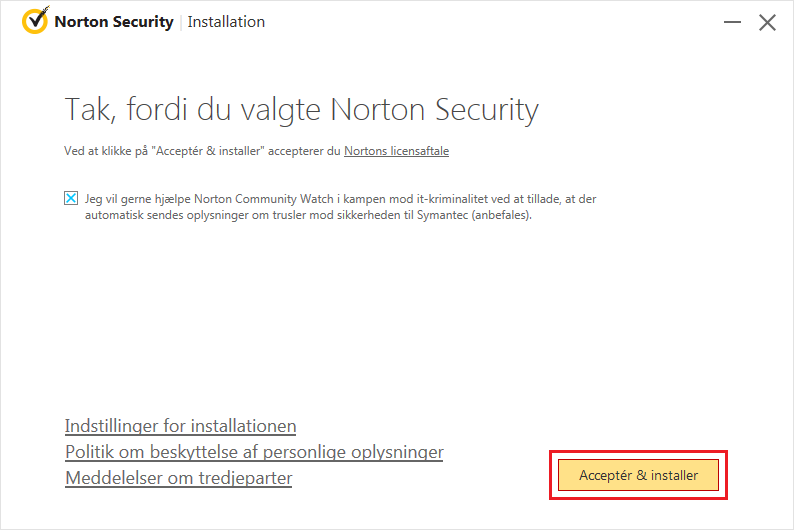
7. Vent venligst imens installationsprogrammet installerer og aktiverer Norton Security på computeren.
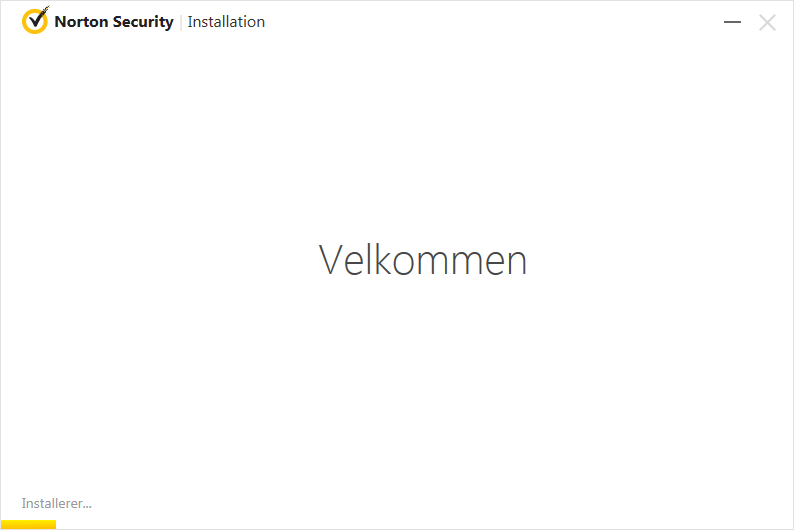
8. Norton er nu installeret og aktiveret på computeren.
Klik på ”Spring rundtur over” for at afslutte installationsprogrammet.
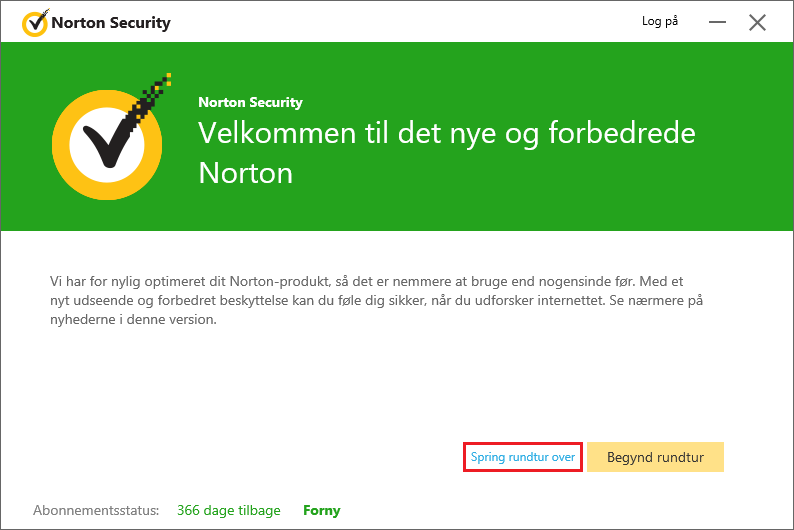
9. Du kan logge ind i programmet med den Norton konto som abonnementet er tilknyttet ved at klikke ”Log på” i toppen af programvinduet.
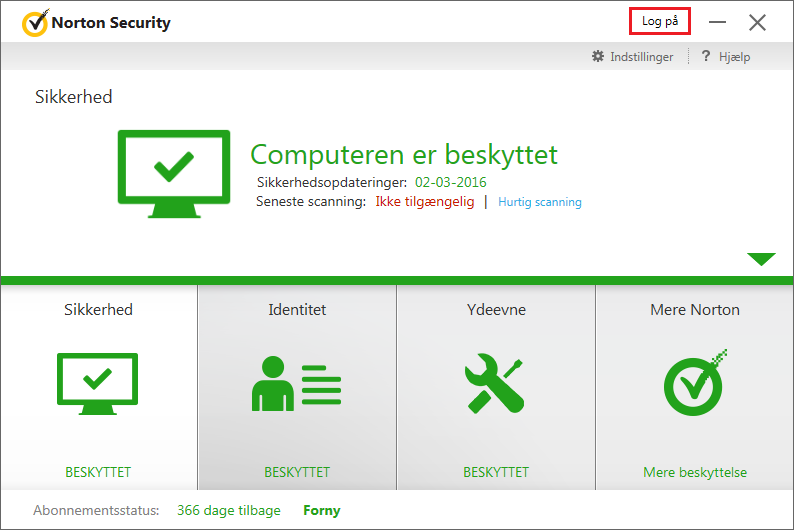
10. Indtast dine kontooplysninger og klik på knappen ”Log på”.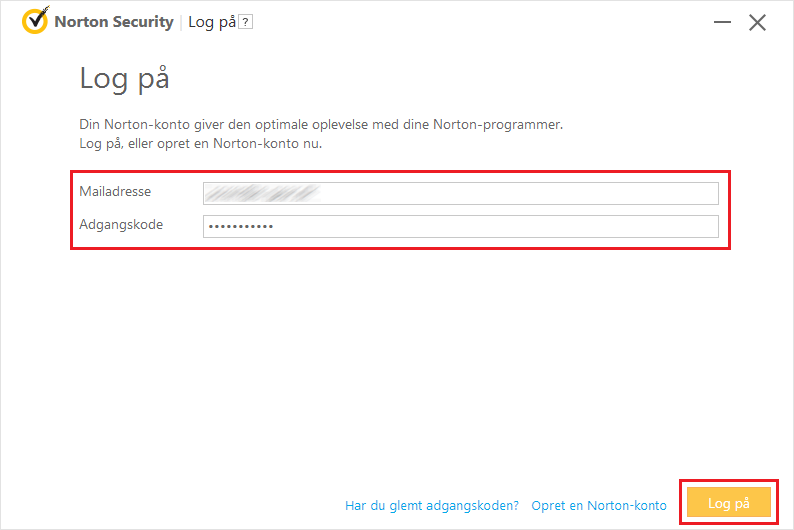
11. Norton Security er nu klar til brug.
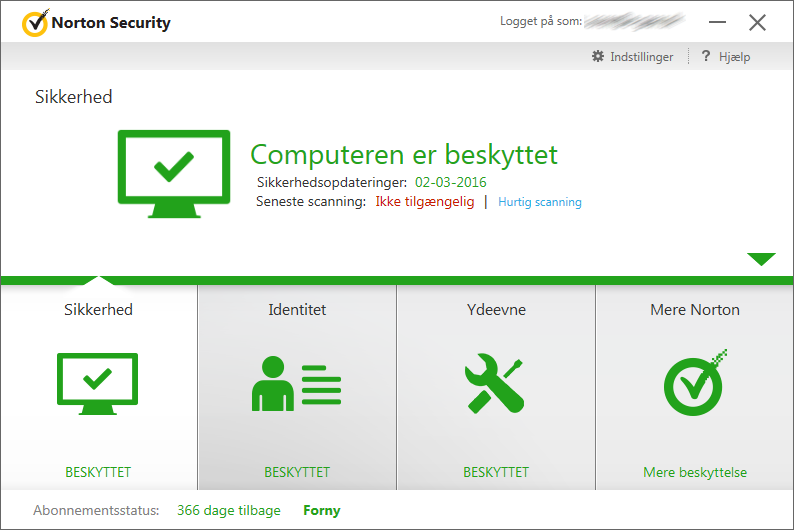
God fornøjelse!
Har du brug for hjælp er du naturligvis altid velkommen til at kontakte os pr. mail: [email protected]