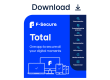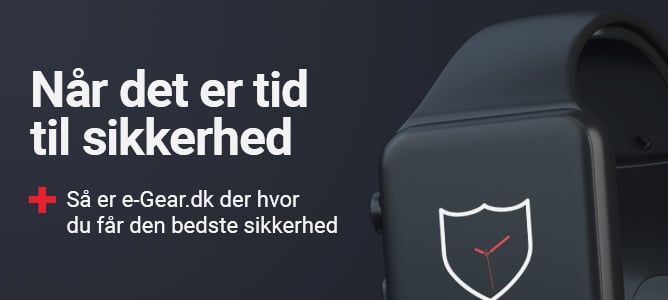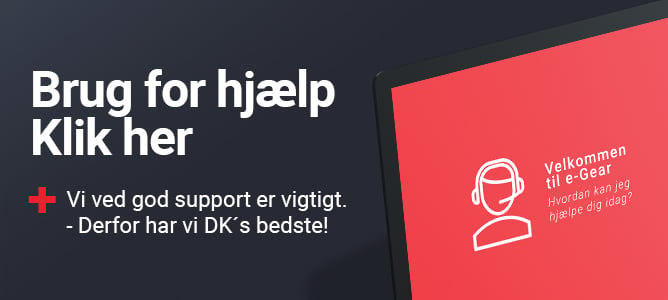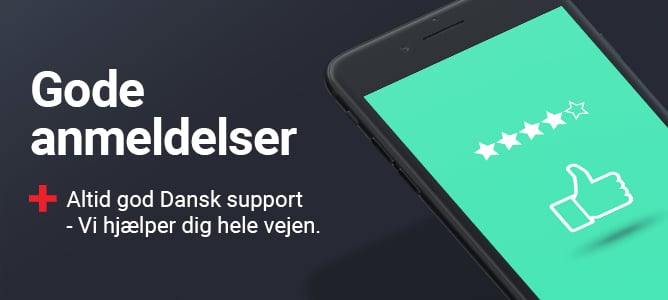Windows 10 Godmode er en funktion, der kan gøre livet meget lettere for dig, som bruger Windows 10 i hverdagen og på jobbet. Du kender nok til, at du skal gå ind i kontrolpanelet for at gøre en række forskellige ting angående indstillinger og for at få overblik over, hvor meget plads du har tilbage på din computer. Det kan være lidt af en omvej at skulle ind i kontrolpanelet, når du sidder og arbejder eller bare ikke gider at bruge tid på at lede efter bestemte funktioner. Hvis du aktiverer Windows Godmode, får du adgang til mere end 200 forskellige funktioner, som du ellers skal bruge tid og energi på at lede efter. Windows 10 Godmode er både for nybegyndere og erfarne brugere af både Windows 10 og tidligere versioner af styresystemet.
Der er en række små og store opgaver i hverdagen, som du bliver nødt til at foretage via dit kontrolpanel. Det vil for det meste være Windows 10 updates, information omkring hvor meget plads du bruger og har tilbage samt indstillinger for lyd, sikkerhed og meget mere. Med Windows Godmode kan du hurtigt og nemt få adgang til alle de funktioner. Du kan også bruge Windows Godmode til hurtigt at foretage diskfragmentering, få et overblik over dine processer i task manager, ændre indstillinger for sprog og installere eksterne enheder som printere og eksterne harddisks. Det hedder altså ikke GodMode, fordi det er et godt mode, men fordi det giver dig hurtig og ultimativ kontrol over dine indstillinger.
Hurtigt igang med GodMode
For at komme i gang med hurtigt at få adgang til alle disse funktioner, skal du blot følge nogle enkle skridt. Med Windows 10 er det ikke svært at blive en haj til computer, for nu kan alle være med på vognen. Den kode, du ser længere nede i teksten, fungerer uanset om du bruger Windows 10 på dansk eller et andet sprog. Koder er ikke bundet til et bestemt sprog, da det er computerens eget sprog, du bruger til at kommunikere med den.
Først og fremmest skal du lave en ny mappe. Du kan lægge den mappe hvor du har lyst, enten der hvor du normalt har dine filer eller direkte på dit skrivebord, så det altid er let at finde GodMode i Windows 10. Med disse fem trin, kommer du let i gang med at bruge GodMode i Windows 10:
- Når du har besluttet, hvor du vil have en ny mappe, skal du højreklikke med din mus og vælge “ny mappe”. Så langt så godt. Det er vigtigt at du laver en ny mappe og ikke bruger en mappe, du i forvejen har oprettet. Så fungerer Windows Godmode godt nok, men du vil miste de filer, du allerede har gemt i mappen. Det er der ingen, der har lyst til. Så husk det, før du går i gang.
- Når du har lavet mappen, skal den have et navn. Det lyder måske lidt indviklet, men du skal kopiere denne tekst, og bruge den som navn på din mappe. Du kan ændre navnet senere, men for at Windows 10 skal kunne forstå, at du laver en mappe til Godmode, er det vigtigt, at du gør dette i første omgang. Du skal ikke blive skræmt af, at det ligner kode. Det er kode, men du behøver ikke at kunne forstå, hvad det betyder. Det er ikke farligt, og du mister ikke nogen data på at kalde din mappe noget, der lyder som nørde sprog. Teksten er følgende:
God Mode.{ED7BA470-8E54-465E-825C-99712043E01C}
3. Efter du har givet mappen dette navn, kan du ændre navnet på mappen, hvis du har lyst. Eller det vil sige, at koden skal forblive det samme, men “fornavnet” kan ændres. Du kan eksempelvis kalde menuen: HurtigAdgang.{ED7BA470-8E54-465E-825C-99712043E01C}, MichellesIndstillinger.{ED7BA470-8E54-465E-825C-99712043E01C} eller noget helt tredje, hvis du ikke vil kalde den nogle af de ting.
4. Når du har skiftet navn på din mappe, kan du se, at den ikke længere ligner en almindelig mappe men et kontrolpanel ikon. Du kan også se, at den lange kode ikke længere er en del af mappens navn. Det sletter Windows 10 selv, og du skal altså ikke gøre det. Hvis mappen ikke ligner et kontrolpanel ikon eller sletter “efternavnet”, må du prøve igen. Vi kan jo allesammen glemme en enkelt ting eller to, når vi prøver noget nyt.
5. Når mappen er oprettet, skal du bare dobbeltklikke på den, og så er du i GodMode.
I GodMode mappen er der en lang række genveje, som kan hjælpe dig med at komme hurtigt i gang med eksempelvis dine indstillinger. Det vil sige, at du ikke længere skal finde kontrolpanelet, gå videre til sikkerhed, avancerede indstillinger og så videre. Det hele findes i din mappe med GodMode. Det er ikke fordi, tingene er blevet slettet fra dit kontrolpanel, men du har bare en hurtig genvej til tingene, og der er ikke nogen funktioner i GodMode, som ikke allerede findes på din computer. GodMode kan både være et nyttigt redskab til konkrete handlinger, men det kan også hjælpe dig med at få et overblik over, hvad din computer egentligt kan gøre for dig.
Du har kontrollen
Når du har oprettet din GodMode mappe, kan du nemt og bekvemt gå ind i den, og arbejde med alle dine indstillinger. Det betyder, at du kan lege med udseendet på din computer uden at skulle igennem en masse omveje eller se hvilke opgaver, din computer pt er igang med. Sidstnævnte kan være et meget hjælpsomt redskab, da det kan hjælpe dig med at gøre din computer hurtigere. Måske kører din Windows 10 computer en masse programmer, du egentligt ikke bruger lige nu, og det kræver processor-kræfter. Når du manuelt kan gå ind og se, hvilke programmer, der kører i baggrunden, kan du også manuelt slå dem fra. Det kan du gøre med alle programmer, men det kan ikke anbefales, at du slår din virusbeskyttelse fra. Udover din virusbeskyttelse, skal du ikke være bange for at slå eksempelvis dit skriveprogram eller Windows Media Player fra, hvis du egentligt bare vil surfe på internettet eller streame en film.