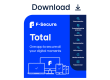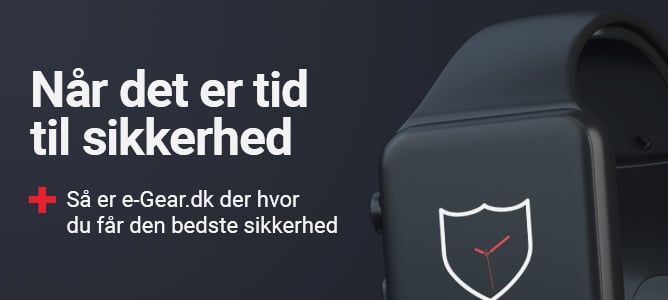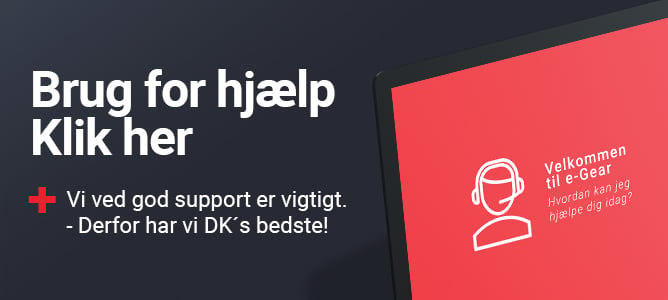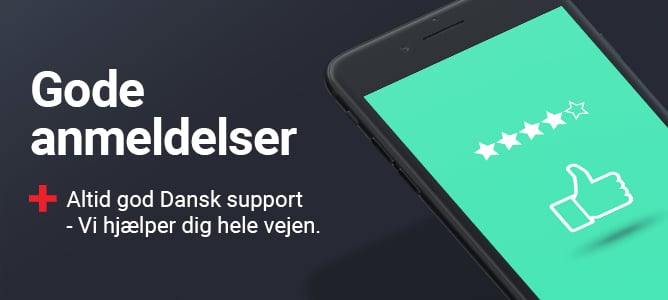Hvis du oplever, at hastigheden i Windows 10 virker langsom eller det tager længere tid at starte applikationer op i styresystemet, så kan en mulig årsag til denne problemstilling ligge i den ydelse som computerens harddisk præsterer.
Det er muligt med det indbyggede systemværktøj i Windows 10, kaldet defragmentering, at optimere den måde hvorpå filer og data er lagret på computerens harddisk - effekten er, at Windows 10 hurtigere kan tilgå den påkrævede data og dermed hurtigere eksekvere aktive applikationer og processer.
Microsoft har i næsten alle senere udgaver af Microsoft Windows haft defragmenteringsværktøjet som standardudstyr - det betyder også, at systemværktøjet er udviklet over mange år og rent faktisk virker ganske fint (forvent dog ikke at det føles som at gå fra en Skoda til en Porche).
Sådan defragmenterer du en harddisk i Windows 10
1. Klik på søgeknappen på værktøjslinjen og indtast "defrag" i søgefeltet. Klik på resultatet "Defragmenter og optimer drev".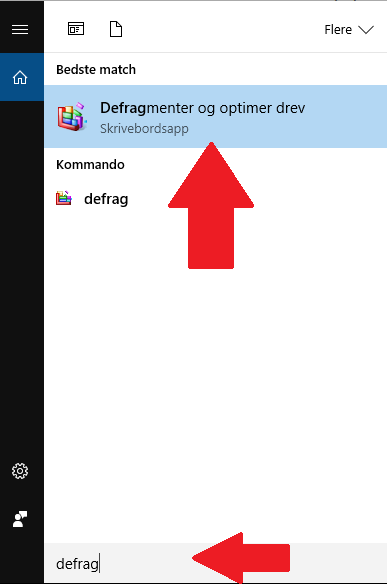
2. Du vil nu se en oversigt over de harddiske som er tilknyttet din computer, både interne og eksterne. Under "Aktuel status" kan du se hvilken anbefale Windows 10 har til pågældende harddisk. Vælg én af de harddiske som du ønsker at optimere og klik på knappen "Optimer".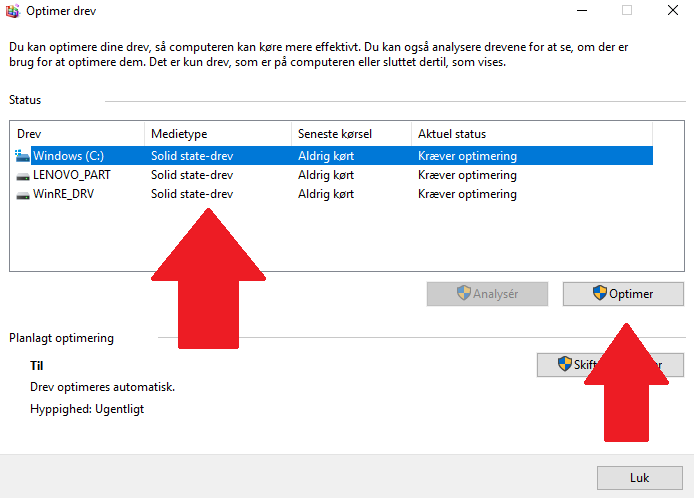
3. Systemværktøjet vil nu optimere og defragmentere den harddisk du har valgt. Alt efter størrelsen og hastigheden på din harddisk kan det tage længere eller kortere tid. "Aktuel status" ændres til OK efter optimeringen er gennemført.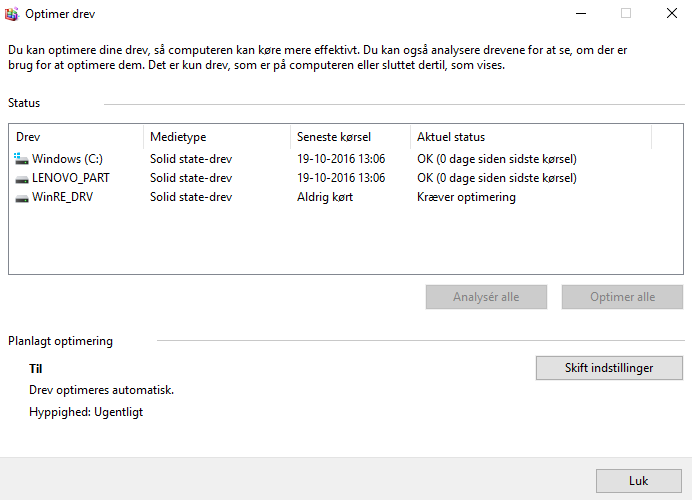
Du kan via knappen "Skift indstillinger" i bundet af systemværktøjet oprette ugentlige eller månedlige, planlagte opgaver, hvor optimeringen afvikles. På den måde vil din computers harddisk løbende blive optimeret.
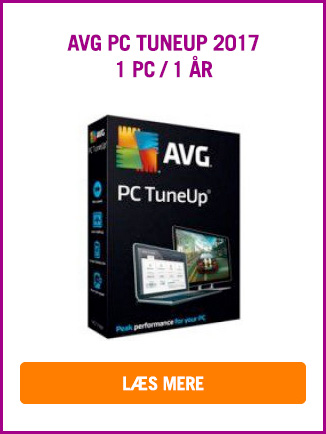 |